
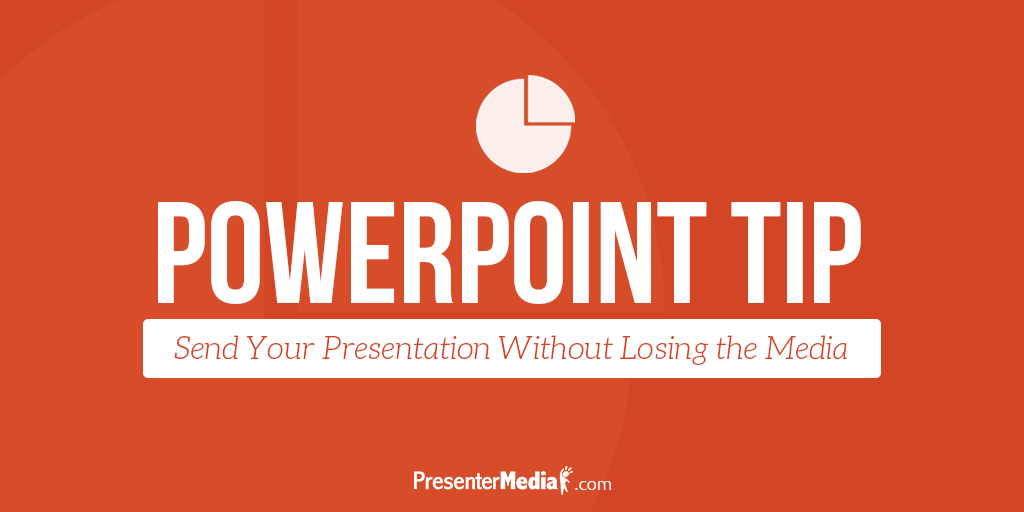
You've created a beautiful PowerPoint presentation, you've spent hours adding all of your information, syncing the video and audio to create harmony, and you send it to your marketing director, only to receive a response "Is the video supposed to play?"
You're crushed. How could this happen? You've built the presentation so carefully, you "optimized" the video and everything!
Never fear, with the following few steps, your presentation can be re-sent to your director, saving the day:
Please note, the steps mentioned above are available on the Microsoft Support Page.Copy your presentation
- Open the presentation that you want to copy, or, if you are working with a new presentation that has not been saved, save the presentation.
- On the Microsoft Office Button, point to the arrow next to Publish, and then click Package for CD.
- In the Package for CD dialog box, in the Name the CD box, type a name for the folder that you want to copy your presentation to.
- To choose the presentations that you want to copy and the order in which you want them to play, click "Add Files", select the PowerPoint presentation you wish to ultimately send, and click "Add".
- NOTE The presentation that is currently open automatically appears in the Files to be copied list. Files that that you linked to the presentation are included automatically, but they do not appear in the Files to be copied list.
NOTE Use this option when you want to package an Extensible Markup Language presentation (and files linked to it) in its original file format to preserve fidelity and quality without saving it as a binary file format.
- Under Package type, do one of the following:
- To specify how a presentation will play in the PowerPoint Viewer, click Viewer Package (update file formats to run in PowerPoint Viewer), and then select an option in the Select how presentations will play in the viewer list.
- To make a package that you are certain viewers will view on a computer that has PowerPoint or PowerPoint Viewer installed, click Archive Package (do not update file formats).
- Under Include these files, do one or both of the following:
- To ensure that files that are linked to your presentation are included in the package, select the Linked files check box. Files that are linked to your presentation can include Microsoft Office Excel worksheets that are linked to charts, sound files, movie clips, and more.
- To use embedded TrueType fonts, select the Embedded TrueType fonts check box.
- Do one of the following:
- If you are copying your presentation to a network or to a local disk drive on your computer, click Copy to Folder, enter a folder name and location, and then click OK.
- If you are copying your presentation to a CD, click Copy to CD.
© 2009-2021 Eclipse Digital Imaging, Inc.
Quality PowerPoint Templates, Animations, videos, and 3D Clipart.
PowerPoint® is a registered trademark
of Microsoft Corporation.