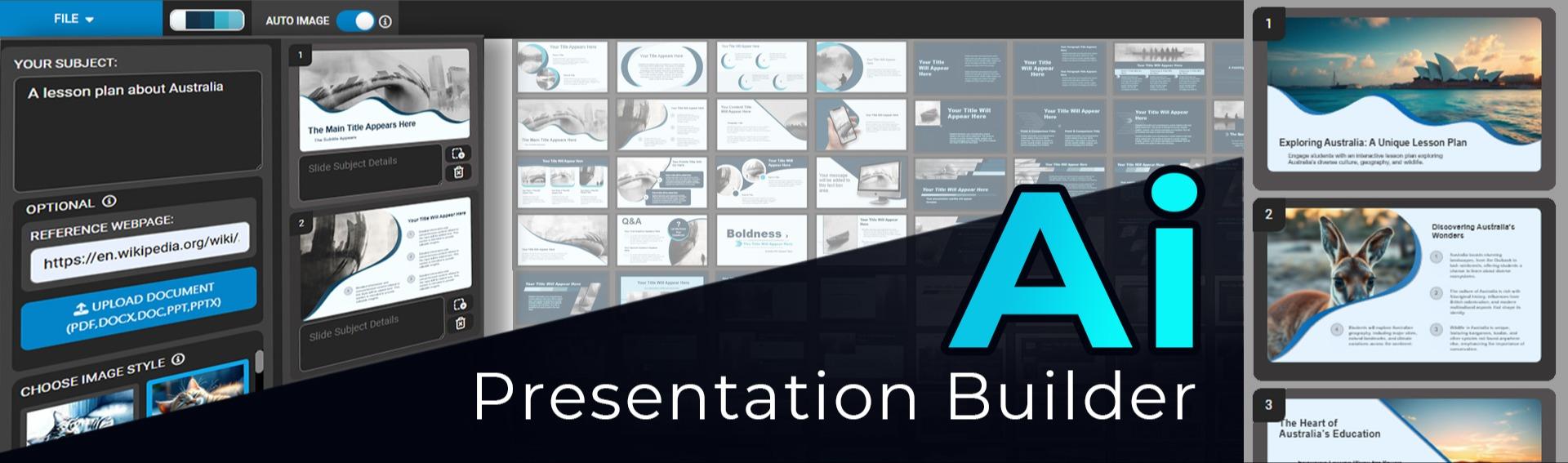
Exciting update! The full release of our AI-powered Presentation Builder is now available to our paid customers, making it easier than ever to generate professional, themed presentations with AI-generated images. Free plan users can also access a limited version to explore its capabilities.
With your PresenterMedia subscription, you receive daily AI credits to create presentations effortlessly—fully included in your annual membership.
You can use the wizard to quickly generate a starting set of slides and an outline that the AI will follow to create messaging for each one. You can also upload an optional document for the AI to scan and extract content, enhancing your slides.
Finally, select from three design styles to define the look of your slides:
Organic Flow – smooth, curved edges
Bold Diagonal – striking diagonal lines
Classic Linear – clean, straight edges
After clicking the "Let’s Preview Slides and Outlines" button, the builder will automatically select the slides that best match the generated outlines. You’ll see the outline text displayed beneath each slide preview. If needed, you can edit the outlines by simply updating the text.
After this, you can click the "Build Presentation" button on the left to generate your slides.You can also customize the image style and color theme before building. For more details on these options, check out the section below.
Close out of the Wizard in the top right corner.
Click on a thumbnail image in the slide library to add that slide to your presentation deck. Use the Next button at the bottom to view more slides.
When you click a slide to add it, you will see it appear in your "Presentation Deck." Add up to 15 slides is suggestion. You can always add more after you build the presentation. In the Presentation Deck area, you can reorder slides by dragging them up or down, duplicate a slide, or delete it entirely.
When you add a slide to your presentation deck, you can use the text box below to add more information about what you want that slide to be. Here are some examples of text to add. Overview of..., Question about..., Comparison of..., A joke about..., summary of..., key takeaway about... or whatever you want to add to make the slide more focused.
Once you have selected slides you want to use, enter the subject of your presentation in the subject field. This will tell AI what content topic you need and generate text and images that align with your topic. You can also add a reference webpage along with your subject by adding a web address in the field. Example: https://en.wikipedia.org/wiki/MountEverest would be a good reference webpage for this.
You can choose a color theme that matches your presentation style by clicking the color theme swatch next to the file drop-down menu. Whether you prefer a corporate, vibrant, or minimalist look, we have options to suit your needs. You can also customize the colors to create a unique theme.
Best of all, your selected slides update in real-time as you make changes.
You can now customize the color theme by clicking on the color circles. Then, click the SAVE PRESET button to save your color scheme for future presentations. This is perfect for incorporating your business or corporate branding.
This feature is available in the first and second phases when building a presentation.
Before you build your presentation, decide whether you'd like to auto-generate all the images in your template. This will cost one credit per image.
If you choose not to auto-generate an image, you can manually generate the images in the second preview phase.
When you turn on image generation, it will tell you how many credits it will cost.
Alternatively, you can skip generating pictures entirely and download the presentation with image placeholders to replace them in PowerPoint with your own or PowerPoint stock photo library.
Once you’ve selected a template, choose an image style that fits your theme. You can customize how your visuals appear by choosing pencil drawings, stock photography, comic book styles, or something else.
Once everything is set, click “Build Presentation.” The AI will generate all the images (if auto image generation is on) and slide text based on your subject. You'll then be able to preview the slides to ensure everything looks perfect.
Every presentation build will cost one credit, whether or not images are generated. If auto image generation is turned off, your presentation text will still be created based on your presentation topic.
In the preview and edit step, you can regenerate any generated images or edit the text generated if needed.
Click the plus sign + and select a new slide from the slide library. After you choose your new slide, add more information about what you want the slide to be about. (see the green arrow in the image above.)
You can edit the image description that AI will use to build your presentation image. You can also change the image style here if you choose.
Simply click the File & Download menu and select DOWNLOAD .PPTX. Your presentation will be built, and you will be notified where to download the file. A version will also be saved in your My Media > Custom Downloads.
Upgrade or renew your subscription to unlock full access to this powerful tool! As a paid subscriber, you’ll enjoy complete access to our AI Presentation Builder, including all templates, advanced customization options, AI-generated images, and full AI credits.
If you need to match your presentation’s theme colors more closely to your brand, here’s a quick guide on changing the theme colors in PowerPoint. To fine-tune your design, adjust the Accent 1 color to align with your branding.
After opening your AI-generated presentation in PowerPoint, you can quickly add your company logo to all slides using the Slide Master. This ensures consistency across your presentation without manually inserting the logo on each slide. For a detailed step-by-step guide, check out our blog post: How to Add Your Logo to All Your PowerPoint 365 Slides Automatically.
Let AI do the hard work for you! With just a few easy steps, you can create a polished presentation without spending time searching for images, formatting slides, or crafting lengthy text. The AI generates relevant content for each slide and custom visuals to match, saving you time while ensuring a professional and cohesive look. Here’s a quick guide to getting started.
A big thank you to everyone who shared feedback to help us reach Version 2.0 of the Presentation Builder! We’re always striving to improve, and your input is invaluable in making the AI Presentation Builder even better. Please take a moment to fill out a feedback form here.
We can’t wait for you to try it out this new version—happy presenting!
© 2009-2021 Eclipse Digital Imaging, Inc.
Quality PowerPoint Templates, Animations, videos, and 3D Clipart.
PowerPoint® is a registered trademark
of Microsoft Corporation.
Blog Comments (Sign In to Comment):