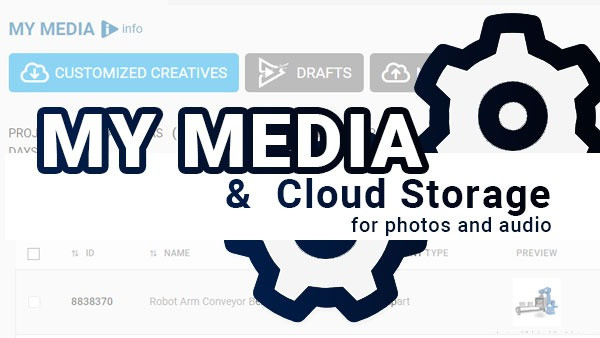
My media is an area on PresenterMedia where all graphics, animations, and videos you customize go to live after you customize them. You can access My Media from the upper right corner of PresenterMedia when signed in, or through the PowerPoint add-in. Find out more about our PowerPoint add-in.
My Uploads is the cloud storage part of PresenterMedia. Find out more about this further down the article.
Once your customized graphic saves in My Media, you can preview it and ensure it looks correct. Then, download your customized graphic to your computer if all looks good. Other options in my media for customized graphics include deleting, redoing, or marking them as saved to avoid removal after 90 days. ( *note - The save feature is not available with the free plan.)
What this tutorial video to see how to navigate the My Media & Uploads options.
If you are using the PowerPoint Addin, you can access My Media & Uploads directly inside Powerpoint, where you can insert creatives into your PowerPoint slides without ever downloading them to your computer. Click "Add to Presentation," and your customized creatives will insert into the PowerPoint slide you selected.
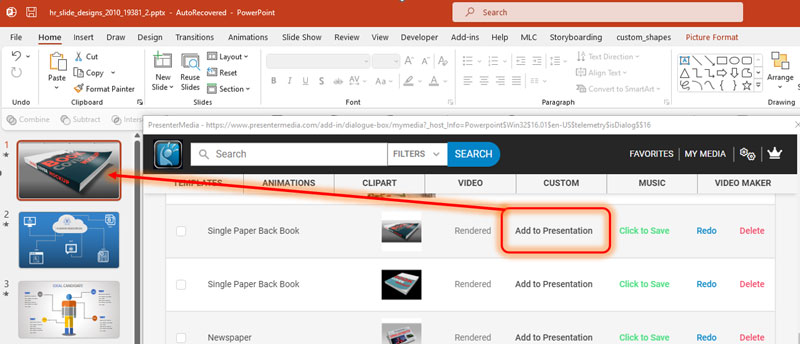
Along with these options, you will find an upload button, which will open My Uploads. You can add your photos, branding material, and audio to our cloud storage, accessible inside our online graphics customizer, video maker, and PowerPoint add-in. Allowing you to easily replace image placeholders or insert images from your library of uploaded material.
Your uploaded audio files are accessible from My Uploads inside the online video maker application.
Using the PowerPoint add-in, you can insert any uploaded image or audio file directly into a PowerPoint slide. This works great for accessing the same content on different computers.
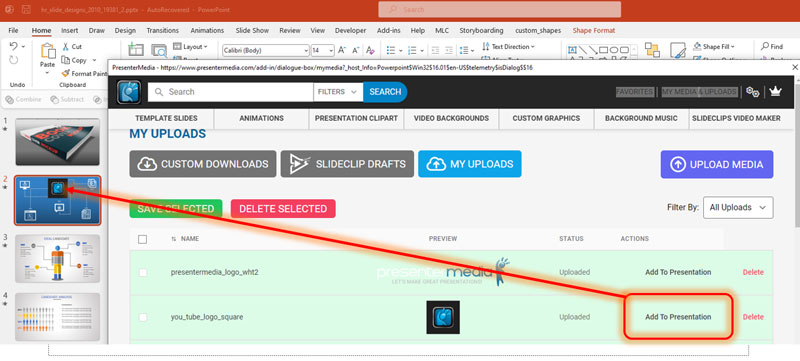
When customizing a graphic or making a video, you will find the save project option in the top left, where you can give it a unique name. Then, inside my media, you will find a button to access your saved projects and layouts to continue editing them.

You can access your saved layouts inside the graphics customizer and video maker, allowing you to reuse and edit them for the design on customizable graphics or as video slides. If you do not save your project and send it through our customizers to build, you can always click redo to open the item up in the customizer again; then, you can save the project from the upper left corner.
Find many more getting started tutorials like this by visiting our Get Start category on our tutorials page.
© 2009-2021 Eclipse Digital Imaging, Inc.
Quality PowerPoint Templates, Animations, videos, and 3D Clipart.
PowerPoint® is a registered trademark
of Microsoft Corporation.