
 Sample logo to use in a PowerPoint Template
I am going to build a color palette around the bright blue rings. In choosing colors for a presentation I like to choose a variety of neighboring and complementary colors to the main color I have chosen. I have a couple of favorite sites I use to generate complementary colors for my templates. A great tool is the Color Scheme Chooser at Websitetips.com.
I opened the logo in PhotoShop and determined the RGB value of the rings was 0 112 255. Using the online color generator I was given these complementary colors related to main color.
Sample logo to use in a PowerPoint Template
I am going to build a color palette around the bright blue rings. In choosing colors for a presentation I like to choose a variety of neighboring and complementary colors to the main color I have chosen. I have a couple of favorite sites I use to generate complementary colors for my templates. A great tool is the Color Scheme Chooser at Websitetips.com.
I opened the logo in PhotoShop and determined the RGB value of the rings was 0 112 255. Using the online color generator I was given these complementary colors related to main color.
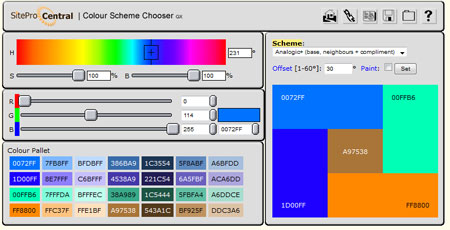 Screen Shot of on-line Color Chooser
Now that I have a good selection of colors to choose from, I go to PowerPoint and create a custom color theme. Under the "Design" tab on the ribbon, choose "Colors > Create New Theme Colors"
Screen Shot of on-line Color Chooser
Now that I have a good selection of colors to choose from, I go to PowerPoint and create a custom color theme. Under the "Design" tab on the ribbon, choose "Colors > Create New Theme Colors"
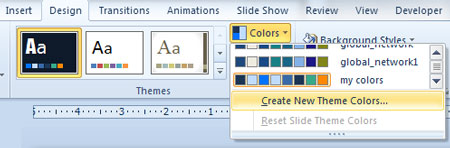 Create a Custom Color Theme
This opens up the various customizable colors the presentation will use for everything from your text to background colors to the colors used in your charts and graphs. From the list of colors I generated, I will choose the colors to use as my accent colors and as my Text/Background - Light/Dark 2. I typically leave the first two settings alone as you almost always want a black and white setting.
Create a Custom Color Theme
This opens up the various customizable colors the presentation will use for everything from your text to background colors to the colors used in your charts and graphs. From the list of colors I generated, I will choose the colors to use as my accent colors and as my Text/Background - Light/Dark 2. I typically leave the first two settings alone as you almost always want a black and white setting.

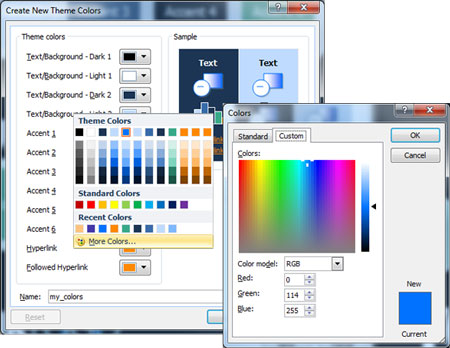 Custom Color Panel in PowerPoint
Custom Color Panel in PowerPoint
Once you have filled in the color values for the various accent colors, give your new theme a name and click save.
There you have it, you've created a custom color theme that you can use for your template or any other presentation you may make. This is especially helpful if you have a set of corporate colors you need to use for business communications. Once you've created the color theme for your company you can use it over and over again.
Here is a sample of the color theme I created:
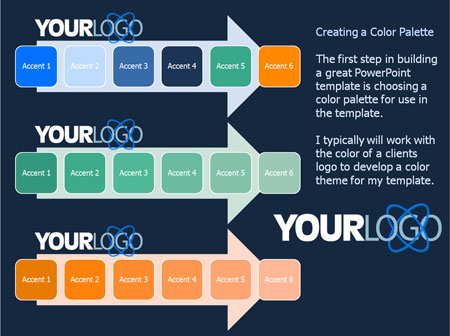 Sample slide using custom colors.
I will continue this series of tutorials on building PowerPoint templates by discussing how to set up your slide master and page layouts.
Good Presenting!
Art Holden
Check out the templates for PowerPoint the artists at PresenterMedia have created here.
Sample slide using custom colors.
I will continue this series of tutorials on building PowerPoint templates by discussing how to set up your slide master and page layouts.
Good Presenting!
Art Holden
Check out the templates for PowerPoint the artists at PresenterMedia have created here.
© 2009-2021 Eclipse Digital Imaging, Inc.
Quality PowerPoint Templates, Animations, videos, and 3D Clipart.
PowerPoint® is a registered trademark
of Microsoft Corporation.