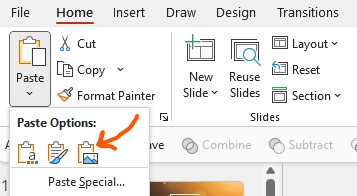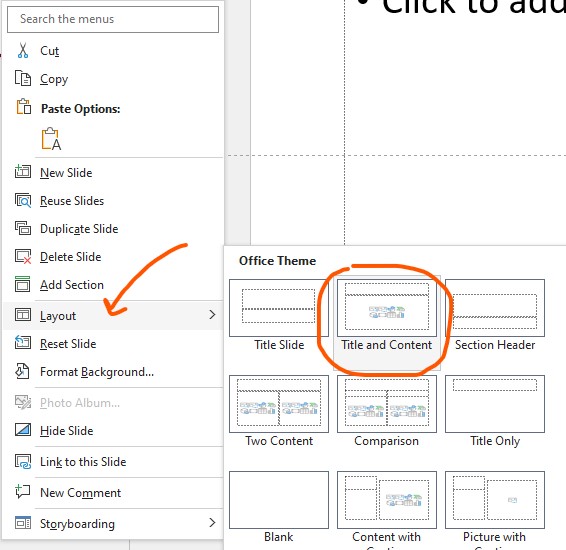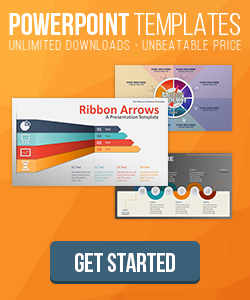Elevate Your Presentations: Learn How to Insert Video in PowerPoint!
If you saw our last tutorial on Using GIFs in PowerPoint then you should be able to breeze through this one. Judd is going to show you how to import videos into PowerPoint and get started with the PresenterMedia PowerPoint templates that include built-in video placeholders.
You will learn four ways how to insert a video in PowerPoint:
- Copying a Video from an Existing Presentation
- Insert Video into PowerPoint from Your Computer
- Adding a YouTube Video in PowerPoint
- Drag & Drop Video Method
If you like, you can skip the video and scroll down to the written version.
PresenterMedia offers all different types of videos. With our one of a kind customizer tool you can take your videos to the next level. Add your logo, custom colors, custom message, or anything you might need right into your video. The question is, how do you get it inserted into PowerPoint?
|
|
|
Want to Create Customized Videos like These? Get Started Now >
Regardless of what PresenterMedia customizer you use to create a video, you can select from two different download options: PPTX or MP4. If you choose not to customize the video and use our quick downloads, you will find the options to download as PPTX, MP4, and WMV.
The fastest and easiest way to start with your video is to download the PPTX file. It will already have your video loaded and ready for creating an engaging presentation.
Copying a Video from an Existing Presentation
There are a couple of ways to insert videos into PowerPoint, and it's a fairly simple process.
Copy & Paste the video into PowerPoint
To copy a video from a downloaded PPTX file and use it in a different presentation, follow these steps:
- Click on the video to select it.
- Choose one of the following options to copy the video:
- Navigate to the home ribbon and select copy on the far left side.
- You can also right-click on the video in the slide design area and choose copy.
- One other way would be to use these keyboard commands. CTRL + V [Windows] / CMD + V [MAC]
- Copy the entire slide from your presentation by right-clicking on the thumbnail preview.
How to Paste: If you copied your video using the first three steps, you can just use the paste option "picture" from the paste options.
If you choose option 4 to copy your video, you will have these paste options when pasting the video.
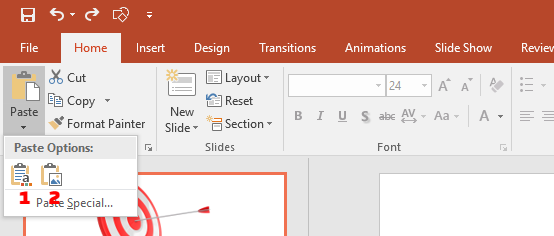
- Use Destination Theme: This option will take on the theme colors and layout of the presentation you're pasting the video into.
- Keep Source Formatting: This option will keep the theme colors and layout from the presentation you're copying the slide from.
Insert Video into PowerPoint from Your Computer
There are two different areas you can insert a video into PowerPoint.
The first option: This option is located in the Ribbon menu under INSERT.
The second option: This option will depend on what slide layout is displayed. If you create a new slide, a box should show different media options to insert.
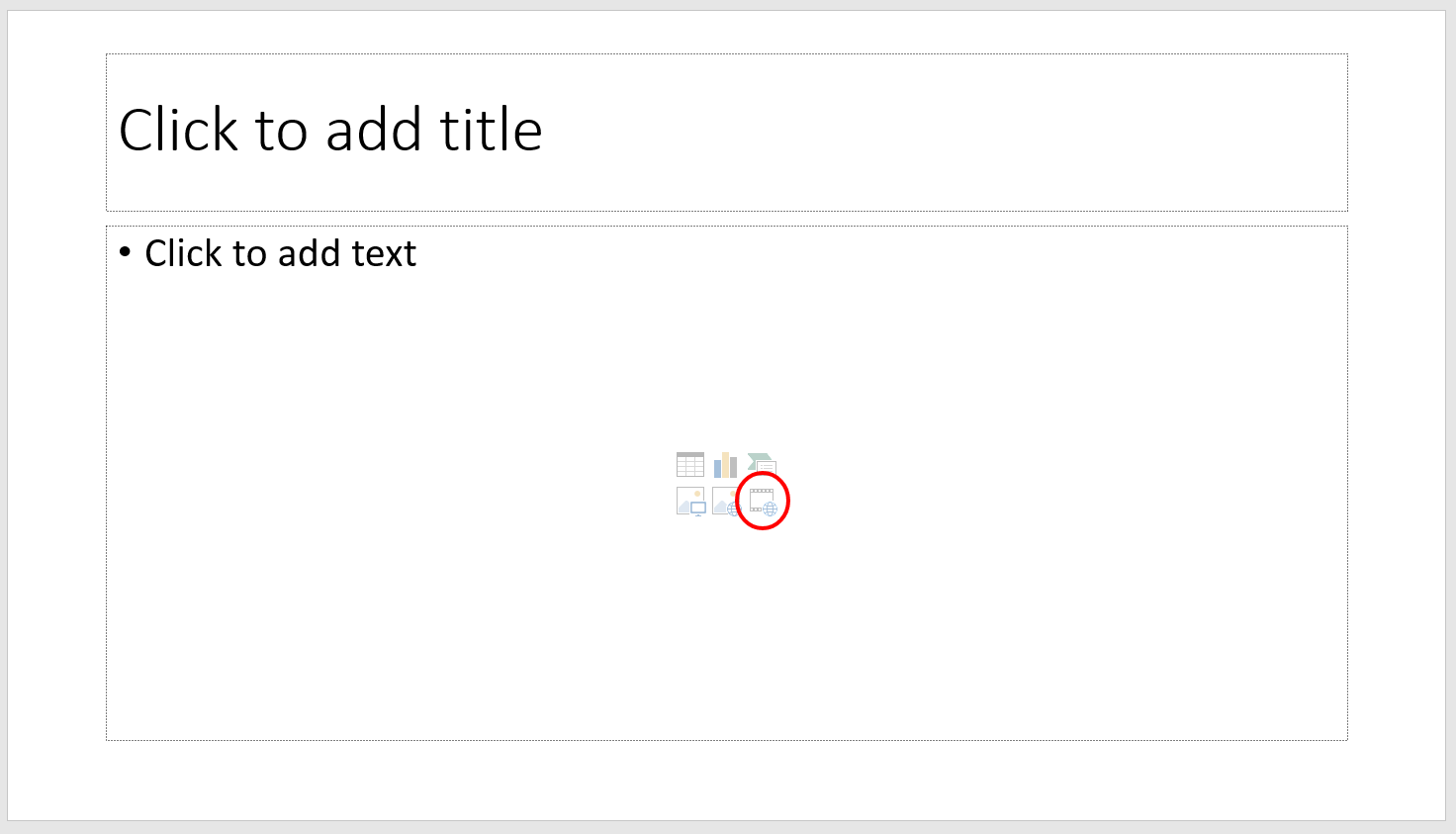
If it doesn't show this slide with icons, right click on the slide thumbnail and choose the layout option.
Note* - After using either of these methods, simply navigate to the folder with your video and click Insert.
Adding a Youtube Video in PowerPoint
If you want to add a video from Youtube to your PowerPoint presentation, you must first copy the link from the youtube video shown in the image below.
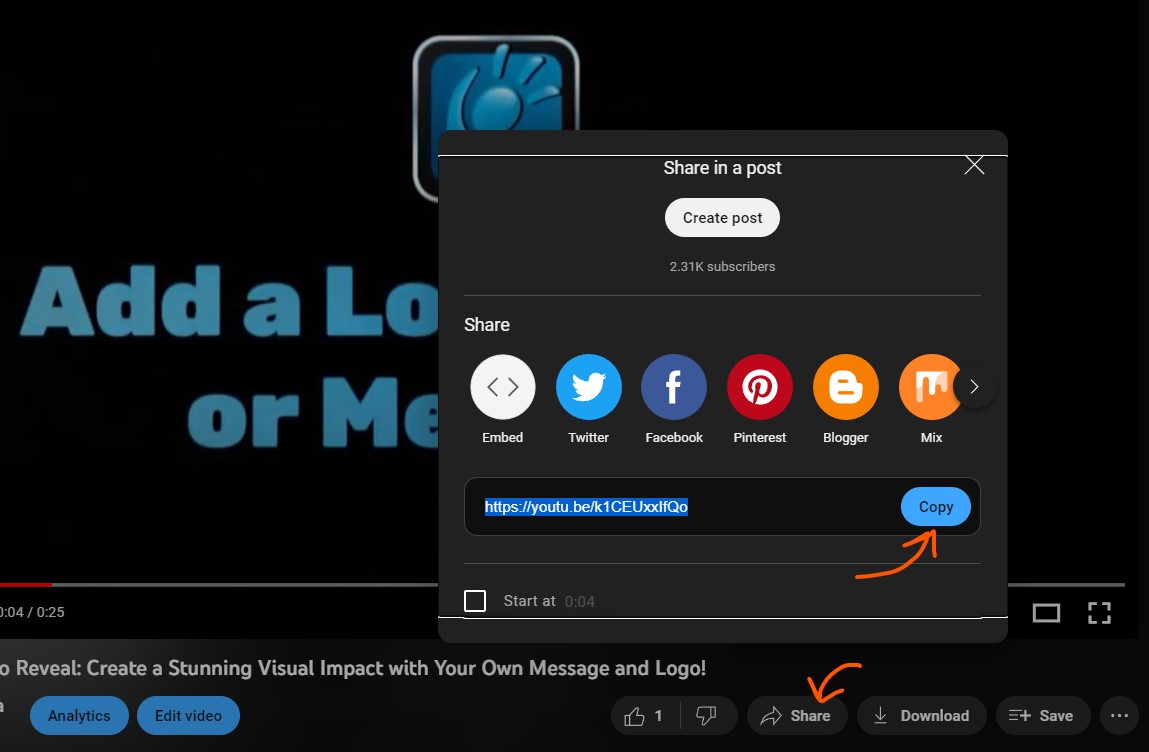
First, click the Share button under your Youtube video, then choose the Copy option from the pop-up window.
Now, head over to PowerPoint to insert the copied Youtube url into PowerPoint.

After you click on the video option after the Insert menu, choose Online Videos from the drop-down.
1. right-click in the area that says: Enter the Address for the Online Video, and choose paste.
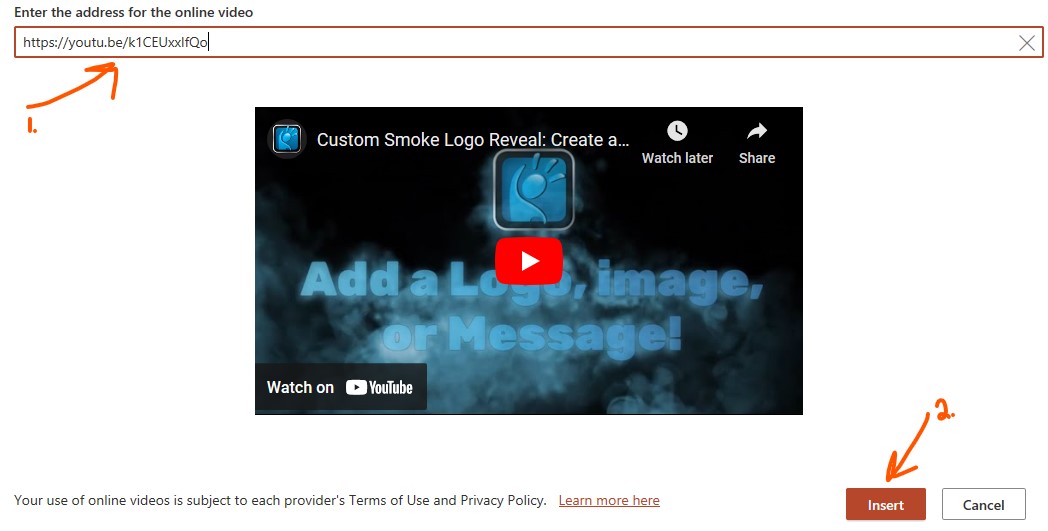
2. Click the insert button to add the Youtube video to the slide you selected in PowerPoint.
Drag & Drop Video Method
Navigate to the folder on your computer containing your video, select it with your cursor and, drag it into your PowerPoint presentation. It’s that simple.
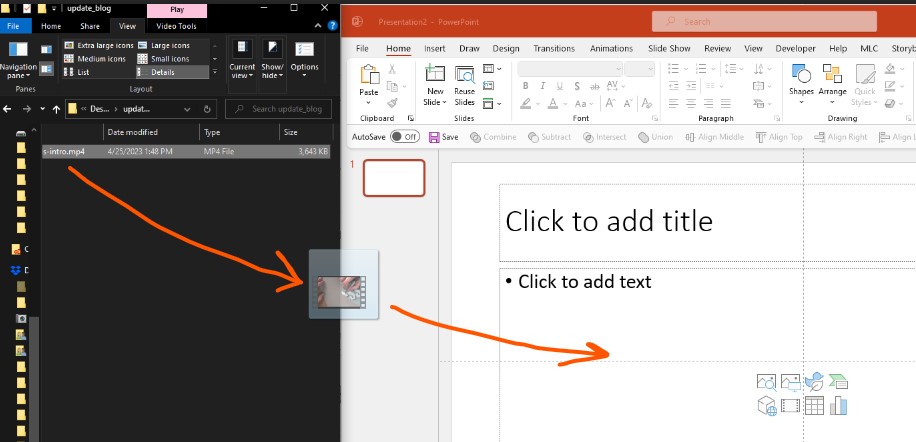
Wrapping Up
Along with importing your videos into PowerPoint, you can also add some effects in the formatting ribbon, but that's for a later tutorial. You are now ready to start customizing and downloading your videos to get a fantastic presentation started?
Remember, adding videos to your PowerPoint presentations is an excellent way to engage your audience, provide visual stimulation, and convey information effectively. Following the step-by-step instructions outlined in this blog, you can seamlessly insert videos into your PowerPoint slides and take your presentations to the next level. Remember to optimize your video files, consider their content and duration, and fine-tune the video properties to align with your overall presentation goals. So go ahead, unleash the power of videos in your PowerPoint presentations, and captivate your audience like never before!
If you think we missed something or have something to add, leave a comment below. Thanks for reading!
Do you have have any tips or tricks working with videos?