
Do you ever feel like your PowerPoint slides are a little too...plain? Maybe you're looking for a way to jazz them up without going overboard? If so, then you'll want to check out the world of smart art diagrams. Smart art is a great way to add visual interest to your slides, and there are plenty of options to choose from. In this blog post, we'll take a look at some of the best SmartArt diagrams for PowerPoint, and we'll show you how to use them. Let's get started!
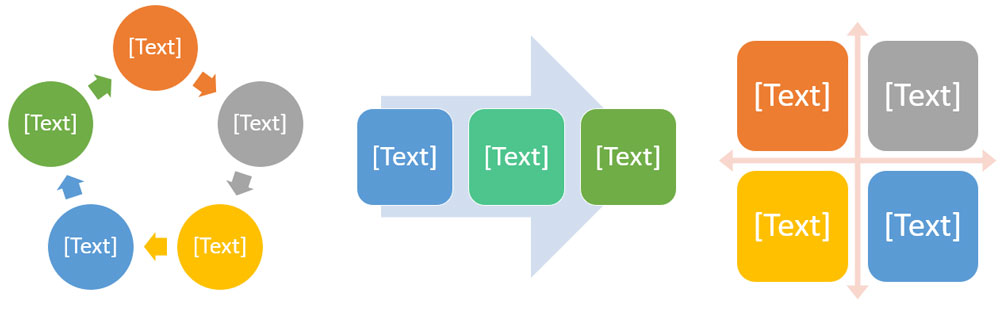
1. What are Smart Art diagrams in PowerPoint.
2. How to create a Smart Art diagram.
3. The different types of Smart Art diagrams.
4. Tips for using your new diagram effectively.
5. Ways to edit the text inside the diagram.
6. Examples of how you might use this type of diagram in an actual presentation or report.
SmartArt is a built-in PowerPoint feature that allows you to create professional-looking diagrams with just a few clicks. They also make it easy to create professional-looking slides that convey complex information in an easily understandable manner. They're easy to use - select the one from the many options that best fits your data, and start typing! Next, we will explore how to create a Smart Art diagram.
Here are some easy-to-follow steps on making and editing Smart Art in PowerPoint.
1. Select Insert from the top PowerPoint menu. Then, click on SmartArt from the Insert options.
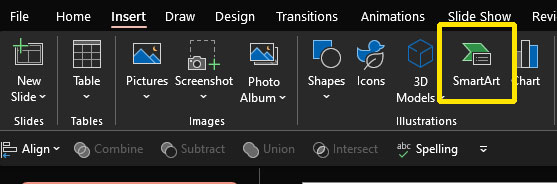
2. The SmartArt option window will now open. The menu highlighted in yellow contains all the diagram categories to choose from, and the middle window shows all the layouts available for that category.
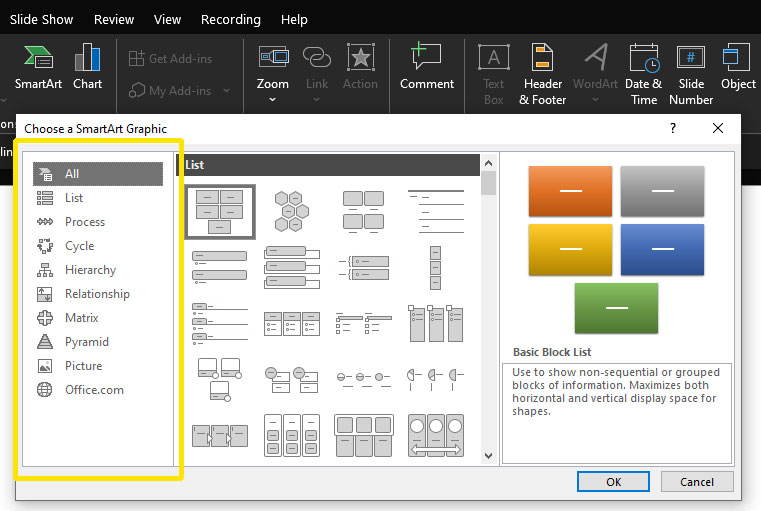
3. For this example, I will use a layout from the process category. I'm choosing an arrow process that shows three steps.
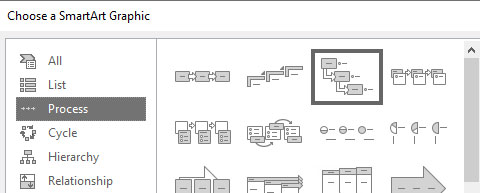
4. With the process diagram now loaded, click to change the text areas on the left menu bar. A yellow box shows the text in the blue box and the description to the left. Add your text here, and it will update in the diagram instantly.
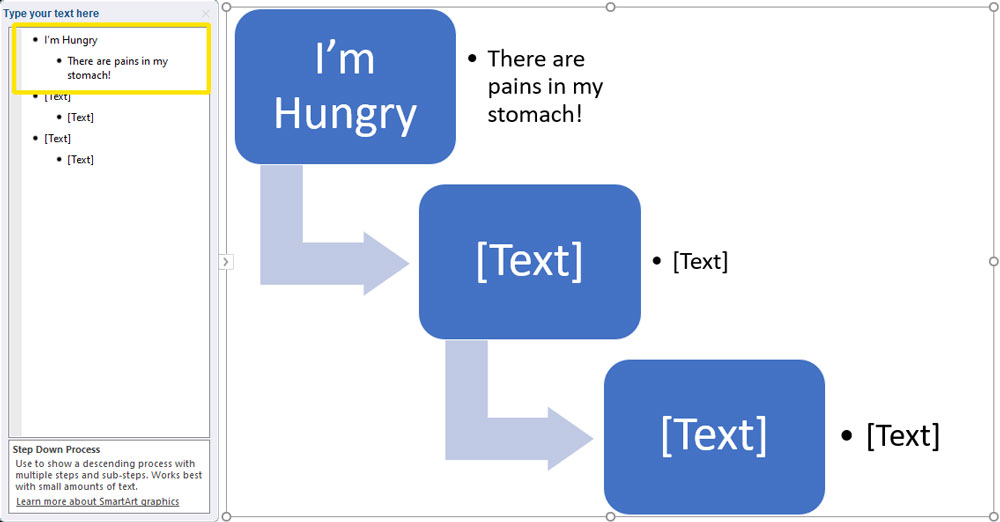
5. At this time, or any other time, you can choose to resize the diagram if desired. To do this, click to select the diagram, then click, hold, and drag the corner point of the selection box out or in to make it smaller or bigger. If you hold down the Shift key on your keyboard as you resize, it will lock the shape of the diagram.
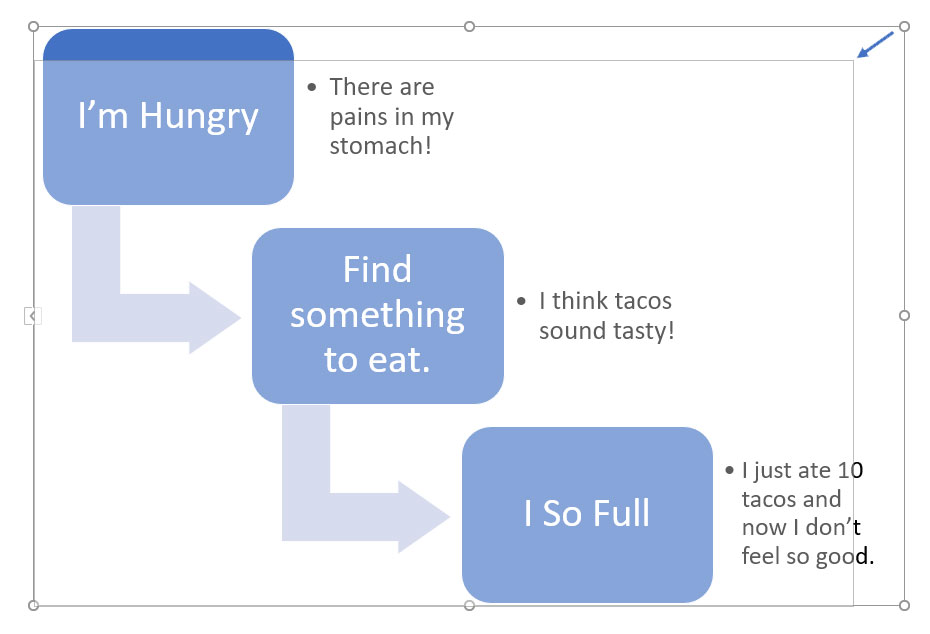
6. Okay, let's look at how to customize the process diagram further. With the SmartArt diagram selected, go to the top menu bar and select (SmartArt Design).

You will now see all the smart art sections create graphics, layouts, smart art styles, and reset. Let's explore the options in those sections and see what they all do.
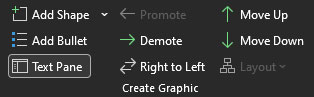
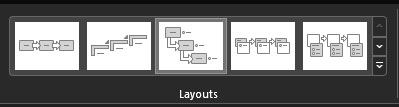
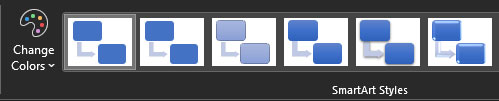
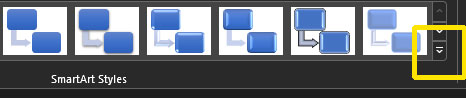
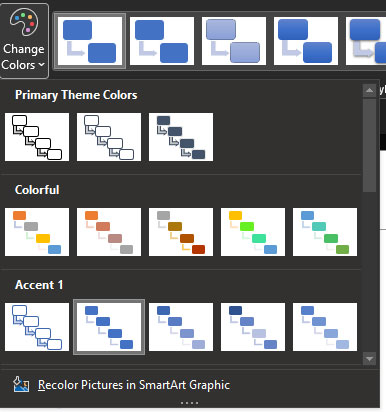
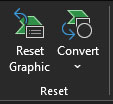
1. Use SmartArt to organize your slides into sections.
2. Create a hierarchy of importance using different shapes and colors.
3. Add text boxes that display important information.
4. Make sure you have an introduction slide to let people know what they are looking at.
5. Include a summary or conclusion slide at the end, summing up all the main points made in your presentation.
6. Include one Powerful visual element to accompany your graph. This element could be a photo, animation, or clipart image. Exploring the PresenerMedia Clipart and Animations will help you track down a perfect piece to incorporate with your SmartArt design.
7. Add a simple abstract slide design or abstract background video to enhance your design.
8. Easily create a new slide and add SmartArt to any of our PresenterMedia Powerpoint templates using the new skills you have learned.
You've learned how to create a Smart Art diagram, so now the next step is deciding what type of layout you want. Do you need an organizational chart? Or would it be better for your report if you had a timeline? There are many different types of diagrams that can help present information in meaningful ways, and each one will work best depending on the subject matter at hand. Learn more about how PowerPoint diagrams can help make your presentations better. If you would like to view animated PowerPoint digrams and charts check out our PowerPoint Diagrams templates.
Check out two examples below to see some possibilities for slides you can create by combining this powerful PowerPoint SmartArt tool with engaging PresenterMedia graphics.
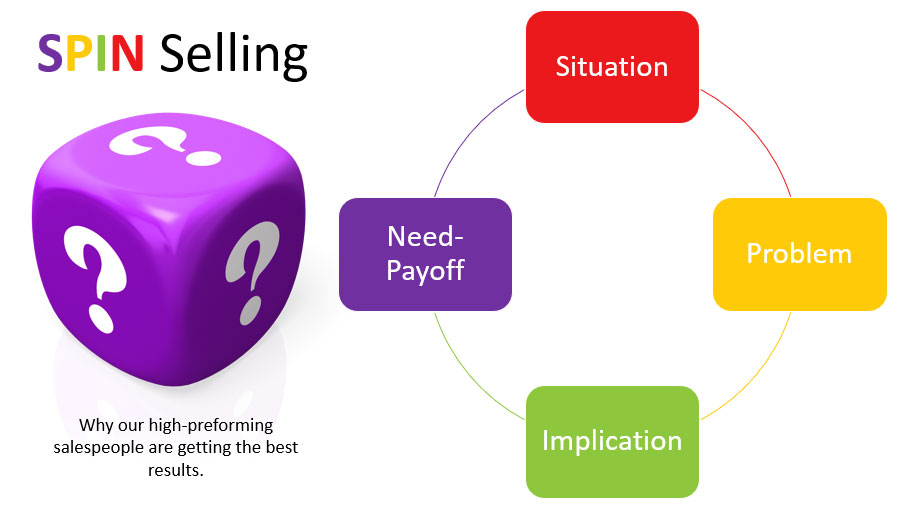
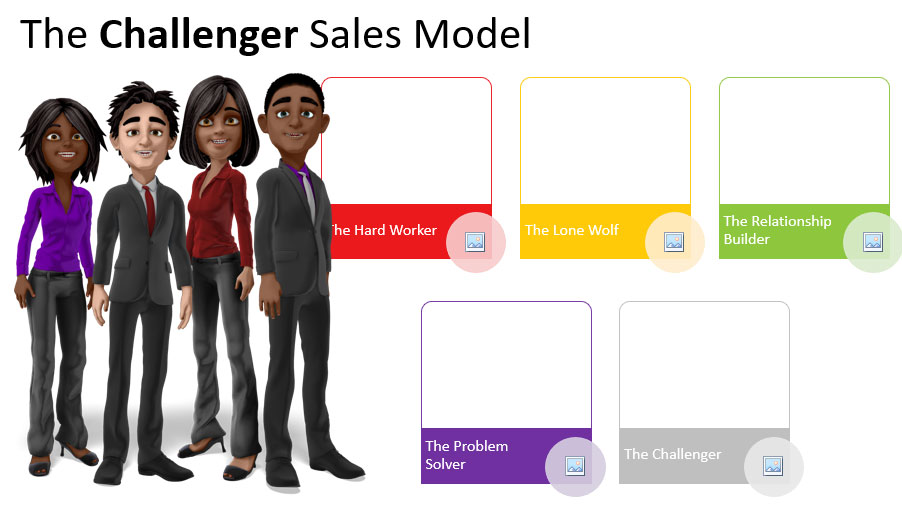
© 2009-2021 Eclipse Digital Imaging, Inc.
Quality PowerPoint Templates, Animations, videos, and 3D Clipart.
PowerPoint® is a registered trademark
of Microsoft Corporation.
Blog Comments (Sign In to Comment):