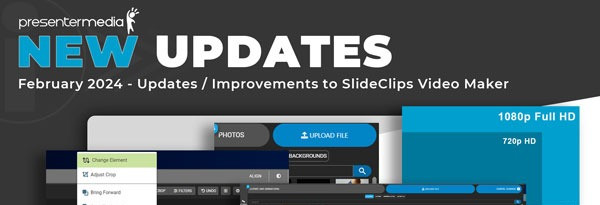
SlideClips - Video Maker Updates - February 2024
We've just pushed a new update to SlideClips - Video Maker, and there are some improvements we would like to share with you. Note - some updates will also affect parts of other graphics customizers.
Build Higher Quality Videos
With your premium unlimited plan, you can create better-quality videos with 1920x1080 resolution from the SlideClips video maker. You don't have to do anything differently when downloading a video. As before, your video will be waiting for download from your My Media.
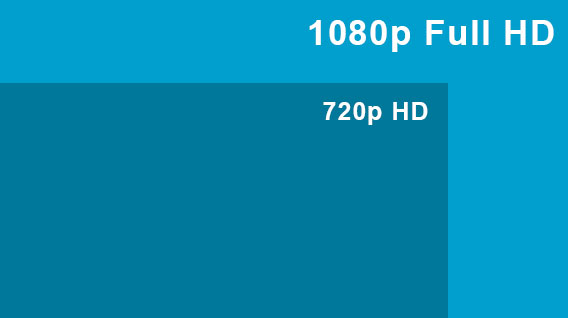
More Ways to Replace and Element
Thank all who gave feedback on this! We have improved our platform to make it simpler for you to update or replace images, videos, animations, and icons. We have added a few more ways to change a graphic element. The drag and drop feature will still be available.
(1) You can now right-click on the item you want to replace and select the new one you would like to use.
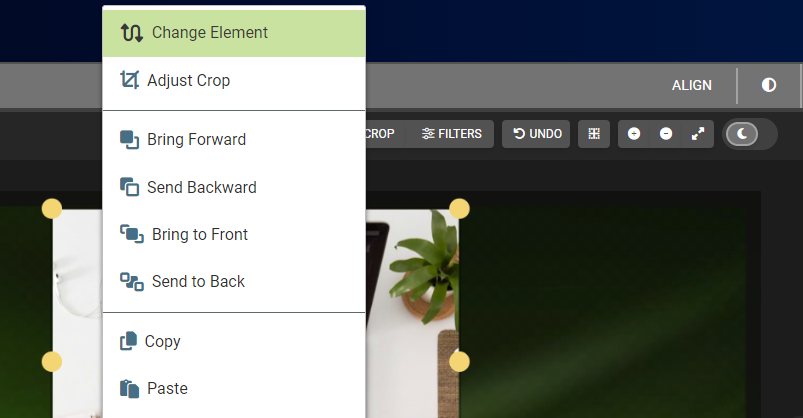
• (2) You can Double-click on an element.
When you double-click on any graphic element, it will open the media explore window.
• (3) Select the button in the top menu when a graphic element is selected. The button will say: Change Image, Video, Animation, or Icon Shape based on the type that is selected in the design area.
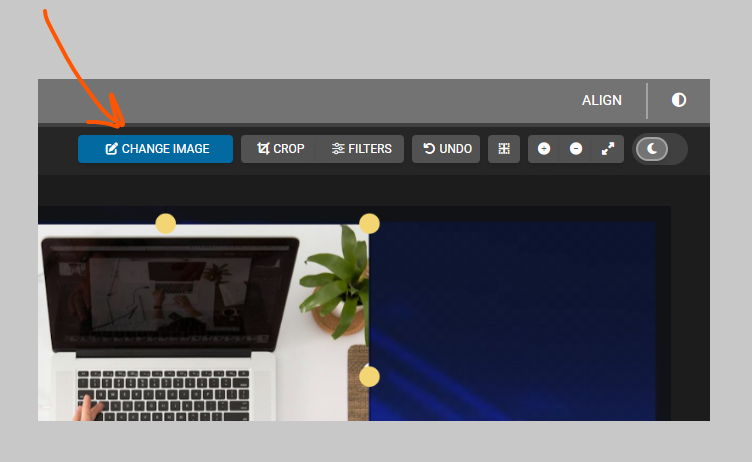
• (4) Quickly change images inside a group from the 'Adjust Placeholders' section under the 'Quick Edit' tab.
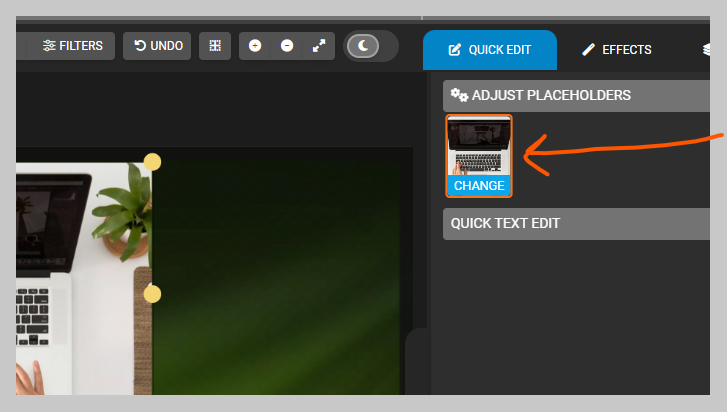
No matter which option you choose, you can substitute an image with a video, switch an animation for a clipart, or replace a video with an icon. This update applies to all our graphics customization tools, so you can quickly transform any graphic into another.
How to use the Media Explorer Window
When you choose to replace a graphic element using the options in the section above, this media explorer window will open to search for different media to replace it with.
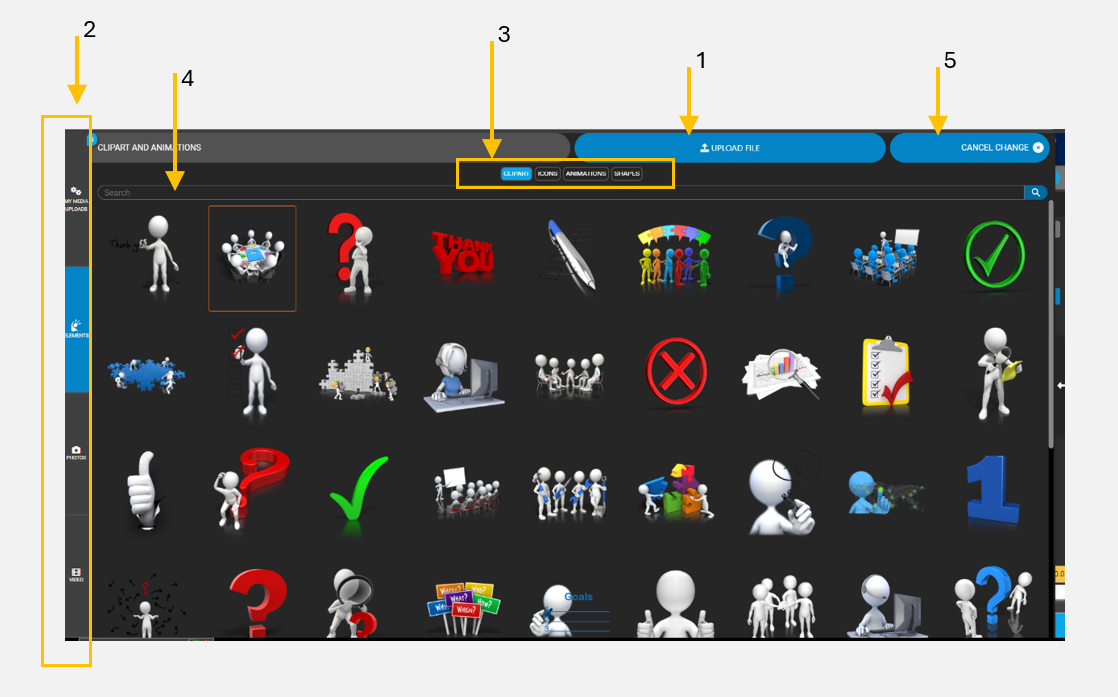
1. Upload File: Use this option if you would like to insert an image using a file on your computer.
2. Media Categories: Use these media categories to find an element type to explore.
3. Subcategories: Explore these categories to find different graphic element types to replace the image.
3. Search bar: Add a keyword to the search field to focus and narrow down the options.
5. Cancel: If you don't need to swap a new graphic element, choose this option to cancel out of the window.
Upload an Image From Anywhere.
When you want to change a graphic element, you now have the option to upload an image. Once you choose to replace a graphic, a large window will open. An 'Upload File' button is at the top of this window.
Once you click on it, you can select the file you want to upload from your computer. This action will replace the graphic in your design area with your newly uploaded one, and the upload will also be stored for future use.

You will also find an upload button in all of the media categories.
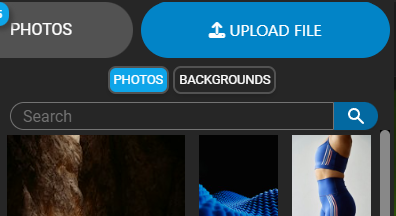
Improved Crop Feature
This update has made the crop tool more user-friendly. After you position or scale the crop shape inside the tool, it will remember those settings if you need to re-adjust the crop later. Also, find a new zoom feature to zoom out on an image you are trying to crop if that image goes outside the design area.
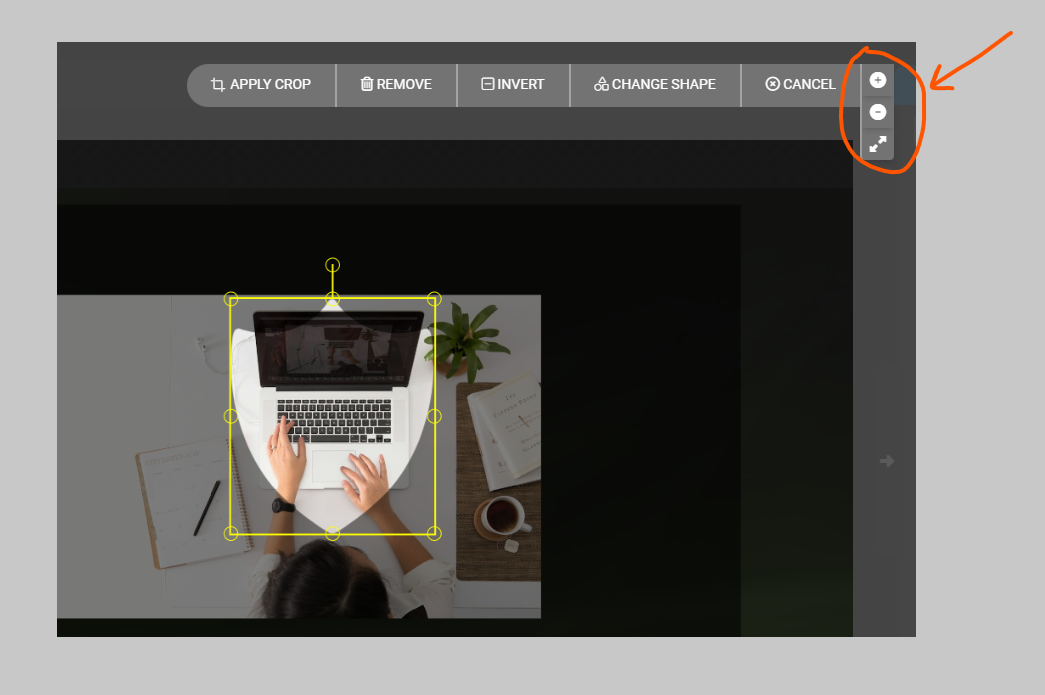
Updates Behind the Scenes
Although you can see it, this is a big update with the entire video recording code rewritten. This update will pave the way for some exciting updates coming in the future.
See Something Strange?
We repeatedly tested these updates on our stage website, smoothing out all the bugs. However, it does happen where there may be a bug that sneaks through our testing. Please don't hesitate to reach out if you see something strange happening. Contact us here with any feedback!




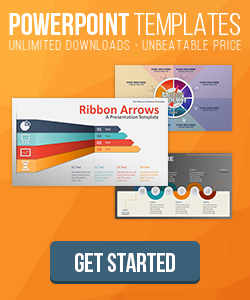

Blog Comments (Sign In to Comment):