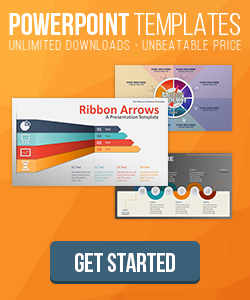PowerPoint Gradients Guide | Shapes, Text & Backgrounds
Learn how to add gradient backgrounds, create gradient text, and master gradient fills in PowerPoint with step-by-step tips, metallic effects, and a downloadable file.
💡 Want a head start? Explore our PowerPoint templates and apply these techniques instantly.
Learning how to use gradients in Microsoft PowerPoint is a quick way to add depth and polish to your slides. Gradients blend colors smoothly, creating modern backgrounds, readable headlines, and professional accents that elevate any presentation.
What is a gradient in PowerPoint
A gradient fill blends two or more colors across an object or area, transitioning smoothly from one hue to another. PowerPoint controls this effect using gradient stops, which define the color, position, and transparency at specific points along the blend.

PowerPoint linear vs radial vs rectangular vs path gradients
- Linear: Blends along a straight line. Adjust the Angle to control direction.
- Radial: Radiates outward from a center point for spotlight effects.
- Rectangular: Expands from the center in a square pattern.
- Path: Conforms to the object’s outline for shape-aware shading.
How to add a gradient fill to a shape in PowerPoint (step by step)
- Select the shape on your slide.
- Right-click and choose Format Shape, then open Fill.
- Select Gradient fill.
- Choose a Type and Direction.
- Edit Gradient stops:
- Click a stop to change its color.
- Drag stops to reposition the blend.
- Use Transparency for soft fades.
- Optional: switch to Theme Colors so gradients update when you change the presentation theme.
Long-tail tip: These steps target searches like PowerPoint gradient fill step by step and how to use gradient stops in PowerPoint.
How to make gradient text in PowerPoint
- Select a text box and highlight the text.
- Open Format Shape and switch to Text Options.
- Choose Text Fill → Gradient fill.
- Adjust Type, Direction, Stops, and Transparency.
Pro move: For headlines, try a linear gradient at 90° with slight transparency on the darker stop to mimic soft top lighting. This reliable gradient text effect in PowerPoint looks premium and stays readable.
How to add gradient background in PowerPoint
- Right-click the slide canvas and select Format Background.
- Choose Gradient fill.
- Pick a Type and Direction, then set colors and transparency on the stops.
- Click Apply to All to use it across the deck.
Try the “From title” option on certain themes to create a subtle spotlight that follows the title placement. This aligns with searches like PowerPoint gradient background tutorial.
Preset vs custom gradients in PowerPoint
Preset gradients are tied to your theme’s color palette, keeping slides consistent. If you switch themes or variants, presets update automatically. Custom gradients use fixed Standard colors or custom RGB/HEX values and do not change when the theme changes.
Use presets for speed, brand alignment, and global updates. Use custom for exact brand colors or special effects that must remain constant.
Pro tips: gradient transparency, direction, and metallic effects
- Transparency for depth: Add 10–25 percent transparency to the lighter stop for a soft light effect.
- Guide the eye: A 45-degree linear gradient can nudge attention toward your focal element. This targets queries like how to change gradient direction in PowerPoint.
- Metallic recipe: Use six stops alternating light and dark tones of the same hue. Place them close together to create reflective bands, then add slight transparency to mid stops for a convincing metallic gradient effect in PowerPoint.
- Theme-aware shading: Use theme colors so gradients adapt to brand color changes automatically.
Accessibility and contrast best practices
- Ensure text over gradients meets WCAG contrast recommendations. Increase transparency on bright stops or add a semi-transparent overlay behind text as needed.
- Avoid multi-color blends behind dense paragraphs. Keep busy gradients for title areas and accent banners.
- Test on projectors and lower-quality displays where subtle differences can disappear.
Troubleshooting common PowerPoint gradient issues
My gradient looks banded
Add a mid stop with slight transparency to smooth transitions. Avoid pure black next to pure white.
Theme changes broke my look
Rebuild the gradient using Theme Colors so future theme switches stay consistent.
Gradient direction is backwards
Reverse the order of the stops or adjust the angle. Try 0, 90, 180, or 270 degrees for clarity.
Text gradient is not visible
Confirm you edited Text Fill under Text Options, not Shape Fill. Increase contrast by adjusting stops and transparency.
Download the practice file
Try the techniques in the same deck used for this tutorial.
PowerPoint gradient tutorial with examples (video)
View transcript
In this video, we cover gradients for shapes, text, and slide backgrounds, including preset options tied to theme colors and advanced tips like metallic gradients and direction control.
Related resources
FAQs
How do I add a gradient background in PowerPoint (step by step)?
Right-click the slide canvas, choose Format Background, select Gradient fill, then set Type, Direction, and gradient stops. Click Apply to All to use it across the deck.
How do I make gradient text in PowerPoint?
Highlight the text, open Format Shape → Text Options → Text Fill → Gradient fill, then adjust stops, colors, angle, and transparency.
What is the difference between preset and custom gradients in PowerPoint?
Presets are tied to your theme and update automatically when theme colors change. Custom gradients use fixed colors and will not change with the theme.
How do I create a metallic gradient effect in PowerPoint?
Use six stops that alternate between light and dark tones of the same color, place them close together to create reflective bands, and add slight transparency to mid stops.
Start Designing with Gradients Today
Put these techniques into practice with professionally designed slides. Our PowerPoint templates with gradient backgrounds give you a head start. Download, customize, and apply your own gradient styles.
Browse PowerPoint TemplatesRelated searches covered: how to add gradient background in PowerPoint, how to make gradient text in PowerPoint, PowerPoint gradient fill step by step, how to use gradient stops in PowerPoint, PowerPoint linear vs radial gradient, create metallic gradient effect in PowerPoint, preset vs custom gradients in PowerPoint, PowerPoint gradient transparency effect, how to change gradient direction in PowerPoint, PowerPoint gradient tutorial with examples, free PowerPoint templates with gradient backgrounds, best gradient effects for PowerPoint slides.