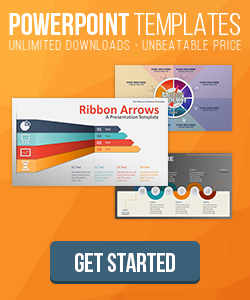How to Pin Files (and folders) in PowerPoint
If you've ever been working on a project that was saved in an obscure location and couldn't find it a few days later, you might benefit from learning how to pin a file in PowerPoint.

A pinned file in Microsoft Office is a document, spreadsheet, or presentation that is kept as a shortcut on the launch screen of the application that uses it until you deem it no longer necessary.
Pinning a File in PowerPoint
The process of pinning a file in PowerPoint is identical to the process in any other Microsoft Office application.
- Save the file you are working on to whichever location is most convenient for you.
- Click File (at this point you should see a screen similar to the one below)

- Note that the presentation you recently had open should be at the top of your list.

Place your mouse over the file (without clicking!) and look for the small icon of a pin.
Click on the pin, and your file has been pinned to the launch screen and open screen.

To view pinned files from your launch screen in PowerPoint, click on the "Pinned" text just to the right of the "Recent" text above your file names.

Once you're looking at the Pinned files, you can see any files that you would like to keep in this area.

Pinning Files and Folders to the Open screen

Not only can you pin FILES to your launch window, but you can also pin FILES as well as FOLDERS to your Open screen in PowerPoint / Word.

Try pinning your favorite folders in PowerPoint or Word to help you get to the files you use most often.
Pinning a Folder to the Open screen

To pin a folder to your Open screen, start by choosing "save as" for your currently open file.

Right-click on the folder you want to pin and select "Pin to Recent List"

Once you've pinned your first folder, you'll get a pop up from Microsoft stating it has been pinned to your Recent list in Open and Save As.

By following these simple steps on how to pin a file or folder in PowerPoint, you can quickly access any file or folder, no matter where it happens to be saved. Thanks to Microsoft for adding this insider feature, and be sure to save all of your favorite PresenterMedia PowerPoint Templates in a pinned folder!