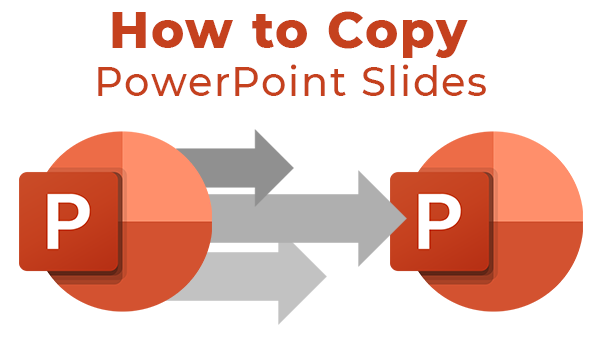Welcome back to PresenterMedia, everybody. Hi this is Kara Jones, and today I'm going to bringing you a brief tutorial on how to copy slides from Microsoft PowerPoint from one presentation to another, and how to do it within the same presentation. So this is pretty straightforward work, but it's one of the things that it's easy to take for granted.
So let's jump right in.
In the background you can see we have the Teaching Waves template pulled up; it's one of the PowerPoint templates Josh got done creating last week actually. And what we're going to do is we're going to say that we love this slide with the laptop on it. So we're going to right-click on that slide and go up to copy. Now just like anything else in Microsoft Office, you can use control C if you're that type of person who likes to get that stuff copied. You can also use the copy option up at the top of the ribbon. So we're talking three different ways to copy, nice and straight forward. Next, we're going to open the presentation that we want to put this in. So we're going to go to our desktop and grab our lightbulb toolkit. This one is about a month old, and Judd put this one together, I believe.
So you can see how we have this great template all put together. Well if we want to insert a slide from another presentation, all we have to do is click between two slides, you see we get this little red line set up here. Right-click and go to paste. You can see we have the Use Destination theme, which means the Teaching toolkit will use all of the same color patterns as what is assigned to this theme.
Keep source formatting, which is what we usually do, so that's if you want to keep the same formatting options from the Teaching Template, or just paste it as a picture.
First, we'll show pasting as a picture; what it does is it just dumps it into the most current slide, and this is literally just an image so you can re-size it, anything along those lines to have it within this presentation.
The second option, like I said, is Keep source formatting. It's going to put the slide in place, but it's going to keep all the colors and background as the original presentation.
The last thing we're going to do is use the destination theme and see how the colors change a little bit here. So for this background we have the blue for Teachers, or changing to Gray because it's matching that lightbulb toolkit. PowerPoint gave us a little pop up saying you can reuse slides.
Here is another thing you can do if you want to copy slides from one presentation to another. So if you're going to reuse slides, on the home ribbon, you have a button that says Reuse slides. It's going to give you a pop up on the right, and it's going to show you the locations where you have the most recent PowerPoint objects. Click on the project you want to copy, and to choose content, it's going to show you the slides in that content. Then at the top, you can see where we can see whether or not we select source formatting.
If we unselect this and insert a slide, it's going to match the style of the presentation we are inserting into. If we have the option selection, we keep the colors of the slide we are inserting.
That's the biggest things that change when you change themes, is the colors and font faces that are tied to the backend of the presentation. So that's how you can easily reuse slides from one presentation to another.
I hope you guys learned a little bit today, this was five minutes, or less getting started with PowerPoint from PresenterMedia. If you are not already, click on that subscribe button below, join our YouTube group of growing members who are helping us to know what kind of content to create for you. If you are not a subscriber to PresenterMedia, head on over to PresenterMedia.com. Check out all the PowerPoint templates, clip art images customizable items, custom video backgrounds, and now even customizable video made directly for Youtube, Twitter, Facebook, Instagram, Pinterest, you name it. Make your own video in 10 minutes or less, and upload it to your social media. Thanks for watching, this is Kara Jones with PresenterMedia, and i'll see you in the next tutorial.