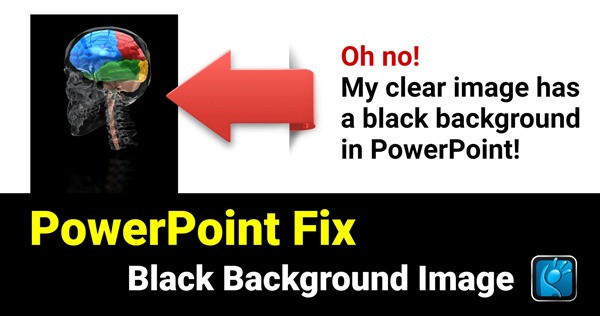
Does your image paste into PowerPoint with a black background?
Microsoft must have adjusted its PowerPoint code at some undisclosed point, affecting how users copy and paste images. Although copying external images into PowerPoint slides is not affected, transparent PNG files now have black backgrounds instead of clear ones. If this is affecting you, keep reading.
While you're updating your presentation, be sure to explore our full collection of PowerPoint templates — designed to work flawlessly with transparent PNGs and enhance every slide you create.
Here is the PNG black background fix!
Use these steps to rectify this issue and ensure your PNG images display with the intended transparent background in PowerPoint:
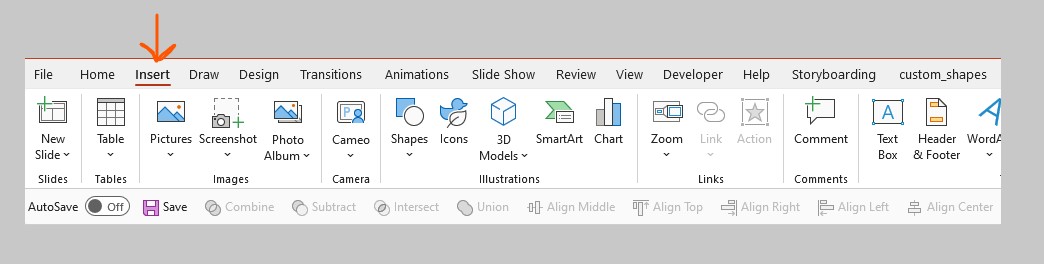
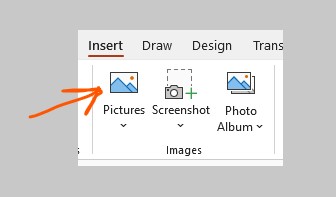
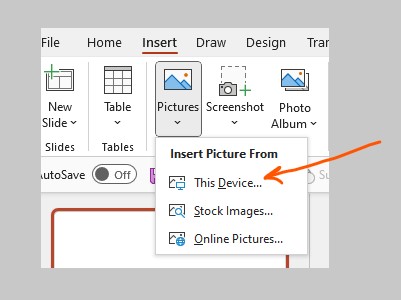
-
First, download the PNG image you wish to use onto your computer, making it easily accessible for PowerPoint.
-
Launch Microsoft PowerPoint, and you're on your way to rectifying the situation.
-
At the top of the PowerPoint interface, locate and click on the "Insert" option.
-
Within the Insert menu, navigate to "Pictures" among the available image insertion options.
-
Opt for "This Device" from the provided choices, indicating that you want to insert an image from your local storage.
-
Now, search for the PNG image on your computer, select it, and proceed by clicking on the "Insert" button located in the lower-right corner of the window.
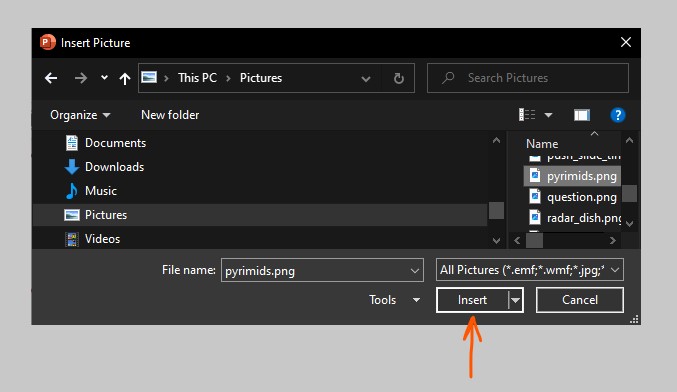
Success! No more black background!
By following these steps, you can rest assured that all your transparent background PNG images will be inserted into PowerPoint without any unwanted black background issues, ensuring the expected outcome.
Bypass the insert steps above with the PresenterMedia Add-in.
Suppose you frequently work with PNG images sourced from PresenterMedia.com. In that case, you'll be delighted to discover the PresenterMedia Add-in, a remarkable tool that simplifies the process. Installing this add-in lets you instantly incorporate graphics into your PowerPoint presentations without downloading them to your computer.
For additional information and to swiftly install the PresenterMedia PowerPoint add-in, Click here for more details on the PresenterMedia add-in.
Transparent PNG images to try
Feel free to experiment with these transparent PNG images to test your newfound insertion method:
 |
 |
 |
Here is a selection of PresenterMedia PNG images featuring transparent backgrounds, which you can easily right-click, save to your computer, and then employ the steps outlined above to insert them into your PowerPoint slides.




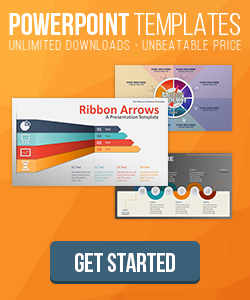

Blog Comments (Sign In to Comment):