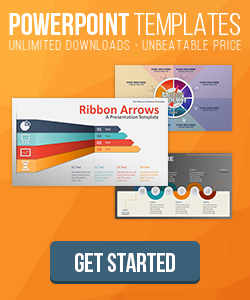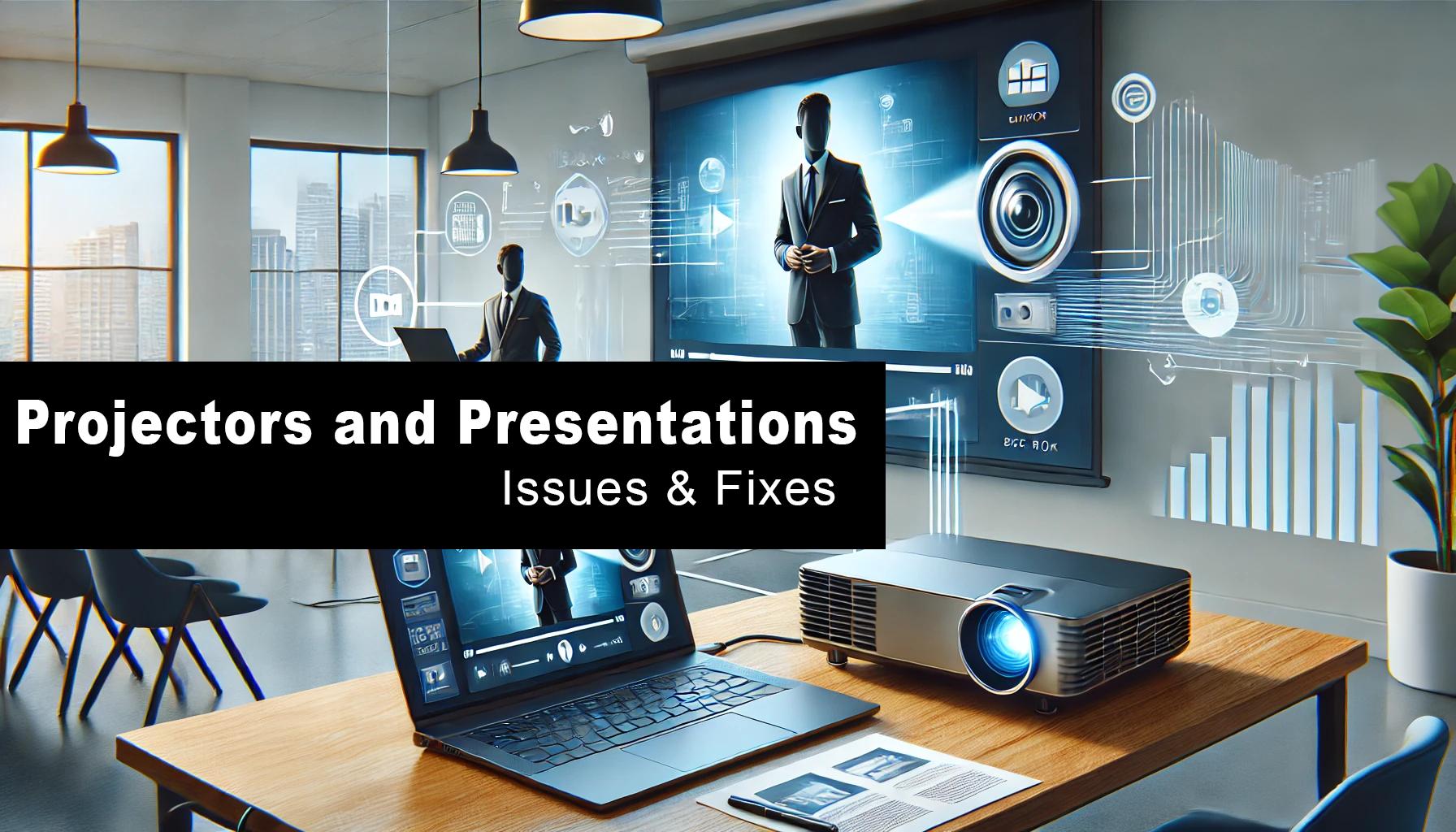
Animated Presentations and Projectors
Fixing Video Playback Issues on Projectors: A Guide for Presenters
As presenters, many of us rely on laptops to deliver compelling presentations that include animations, videos, and other multimedia elements. However, a common issue can arise when presenting from your laptop through a projector: the video may not appear on the screen, leaving a black box in place of the expected video.
This issue is typically related to the video card in your laptop. While it's less common with newer computers, certain graphics cards or settings may still cause video playback problems when displaying content on an external monitor or projector.
In this blog post, we’ll explore why this issue happens, how to identify it, and step-by-step instructions to fix it, ensuring your presentation runs smoothly.
Why Does This Happen?
The issue occurs when the laptop’s video card has trouble outputting multimedia content, like video or animation, to an external display or projector. This can be due to the laptop using integrated graphics (common in many budget or older laptops) that may not fully support video playback on an external screen, especially when it involves higher resolutions or complex animations.
While this problem is more likely to occur on older or less powerful laptops, newer devices with advanced graphics cards and hardware acceleration are typically less affected. Nevertheless, it’s still a potential hurdle for presenters using a range of devices, particularly in environments where technology is variable.
How to Identify the Issue
When this issue occurs, you'll typically see the following behavior during your presentation:
- The video or animation will not appear on the projector screen, but you might still see it on your laptop's screen.
- Instead of the video, you might see a black box where the video should be playing.
This is often a sign that your laptop is having trouble transmitting video content to the projector.
How to Fix the Problem
If you're encountering this issue, don’t worry—there’s a simple fix. The trick is to tell your laptop to display the presentation only on the projector, which can bypass potential conflicts with the laptop’s screen and video card.
Follow these steps:
Step 1: Connect Your Laptop to the Projector
First, ensure that your laptop is connected to the projector via the appropriate cable (HDMI, VGA, etc.).
Step 2: Toggle Display Mode
Next, use the keyboard shortcut to toggle between display modes on your laptop. This shortcut usually involves the Fn (Function) key and a key that shows a monitor icon (often F4, F5, or F7, depending on your laptop brand).
- Press and hold the "Fn" key on your laptop.
- Press the monitor key (typically marked with a rectangle or multiple rectangles). This key may show a symbol representing a monitor or screen.
Doing this will cycle through various display modes, such as:
- Display on laptop only (default mode)
- Duplicate display (same content on both the laptop screen and the projector)
- Extend display (different content on each screen)
- Display only on projector
For your video to display correctly on the projector, choose the "Display only on projector" mode. This will disable the laptop’s screen and force all content, including videos and animations, to output exclusively through the projector.
Step 3: Test Your Presentation
After selecting the external display-only mode, go ahead and test your presentation. The video should now play properly on the projector, and any animations or multimedia elements should function as expected.
Additional Tips for Troubleshooting
- Update Graphics Drivers: Ensure that your laptop's video drivers are up to date. Sometimes, outdated drivers can cause video playback issues, especially with external displays.
- Use Lower Resolution: If the problem persists, try lowering the resolution of the video or the presentation. Some older projectors may struggle with higher resolutions.
- Check the Video File Format: In some cases, the video file format itself could cause playback issues. Consider converting your video to a more compatible format (like MP4) if you’re encountering persistent problems.
- Test with Different Hardware: If possible, try using a different laptop or projector. This can help identify whether the issue lies with the laptop or the projector itself.
Conclusion
While issues with video playback on projectors have been a concern for presenters in the past, the problem is less frequent today due to advancements in laptop hardware. However, if you still encounter the problem, it’s usually easy to resolve by switching the display settings to project only onto the external screen.
By following the simple steps outlined in this post, you can ensure that your next presentation runs smoothly, with no black boxes or video issues to worry about. Happy presenting!
There are a few other options. Here is a link to PPTFaq.com, an excellent PowerPoint troubleshooting resource, with several more ideas on how to resolve this issue.