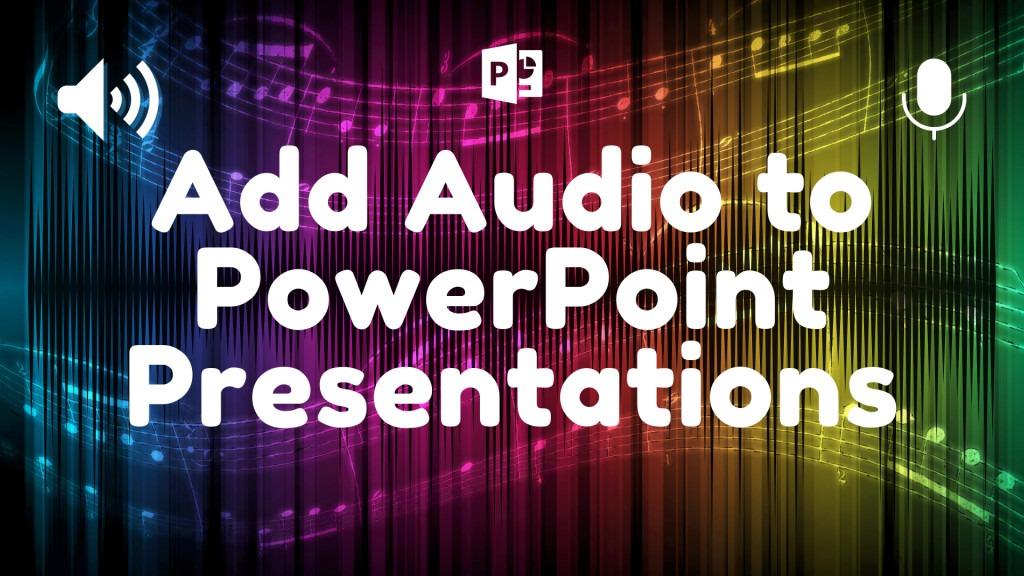
How to Add Audio, Music, and Narration to PowerPoint Presentations
Although a picture may be worth a thousand words, the right audio can set the tone, add emotion, and make your presentation unforgettable. PowerPoint presentations don’t have to be silent slides, they can become immersive experiences with narration, background music, and sound effects. In this guide, you’ll learn how to add audio to PowerPoint step by step, plus tips for using narration and music effectively.
Want to save time designing your slides? You can download any of our PowerPoint templates to pair with audio and instantly create a professional presentation. For music and soundtracks, check out our royalty-free audio collection.
Why Add Audio to PowerPoint?
Adding audio makes your slides more engaging and memorable. Here’s how audio improves presentations:
- Narration: Guides the audience through slides, explains concepts, and adds emphasis where needed.
- Background music: Sets the mood, keeps attention, and builds emotion.
- Sound effects: Highlight important points or transitions and add polish to animations.
Instead of static information, your slides become a multimedia experience that helps audiences learn, retain, and enjoy your message.
How to Add Music to PowerPoint
Follow these steps to insert music into your presentation:
- Open your PowerPoint file and go to the slide where you want the music to begin.
- Click the Insert tab in the ribbon.
- On the far-right side, select Audio → Audio on My PC.
- Choose the music file (MP3 or WAV recommended) and click Insert.
- A speaker icon will appear on the slide with playback controls.
After inserting, you can adjust playback settings under the Playback tab, including looping, starting automatically, or playing across multiple slides.
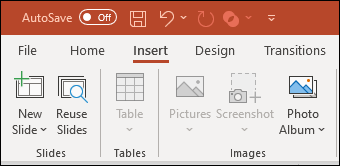
Pro Tip: Use the “Play in Background” option to make your music play automatically through all slides. This is ideal for event presentations or looping kiosks.
How to Add Narration or Voice Recordings
Sometimes the most effective audio is your own voice. Narration allows you to explain details and keep viewers engaged, even if you’re not presenting live. To record narration in PowerPoint:
- Go to Insert → Audio → Record Audio.
- Give your recording a name and press the red Record button.
- Speak clearly into your microphone. Click Stop when finished, then OK.
- A speaker icon will appear on the slide — click Play to preview.
Your narration is saved inside the presentation, so it plays automatically when you present. This is especially useful for online training, eLearning, or recorded lectures.
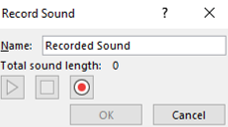
Pro Tip: If you need to reuse your narration elsewhere, right-click the speaker icon and select Save Media As to export the audio file.
Adding Sound Effects for Impact
Sound effects add polish and help highlight important transitions or animations. For example, you might play a short “ding” when a key statistic appears. To add a sound effect:
- Go to Insert → Audio → Audio on My PC.
- Select your sound file.
- In the Playback tab, set timing to match an object animation.
Sound effects work best when used sparingly. Overuse can distract from your message. Stick with short, subtle effects that enhance rather than overwhelm.
Tips for Using Audio Effectively in Presentations
- Keep it professional: Choose music and sound effects that match your presentation’s tone.
- Don’t overwhelm: Use audio to enhance your slides, not compete with your speaking voice.
- Test playback: Always rehearse to ensure your audio works properly on the presentation device.
- Check volume levels: Balance narration and music so both can be heard clearly.
- Stay accessible: Provide captions or transcripts for narrated presentations when possible.
Frequently Asked Questions About Adding Audio to PowerPoint
Can I add background music to all slides in PowerPoint?
Yes. After inserting your audio, go to Playback settings and choose “Play in Background.” This makes the music loop across all slides.
What audio formats work best in PowerPoint?
MP3 and WAV are the most reliable formats. Other audio types may need conversion before they work smoothly in PowerPoint.
How do I record narration in PowerPoint?
Use Insert → Audio → Record Audio to capture your voice. The recording is embedded and plays automatically with the slide.
Will audio work in Google Slides?
Yes, but with limitations. Google Slides supports audio from Google Drive, though features like looping and fade options are not as advanced as those in PowerPoint.
How do I loop or fade music in PowerPoint?
Select your audio, go to the Playback tab, and enable “Loop until Stopped.” You can also set Fade In and Fade Out timing for smoother transitions.
Watch: Adding Audio to PowerPoint
Start Creating Engaging PowerPoint Presentations
Adding music, narration, and sound effects is one of the fastest ways to make your slides more engaging and memorable. Combined with professional visuals, audio transforms presentations into dynamic experiences that hold attention and improve learning outcomes.
Explore our complete library of PowerPoint templates and royalty-free music tracks to build your next multimedia presentation today.




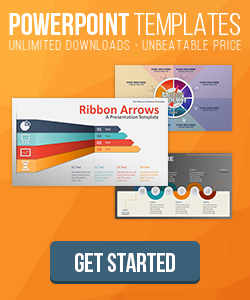

Blog Comments (Sign In to Comment):