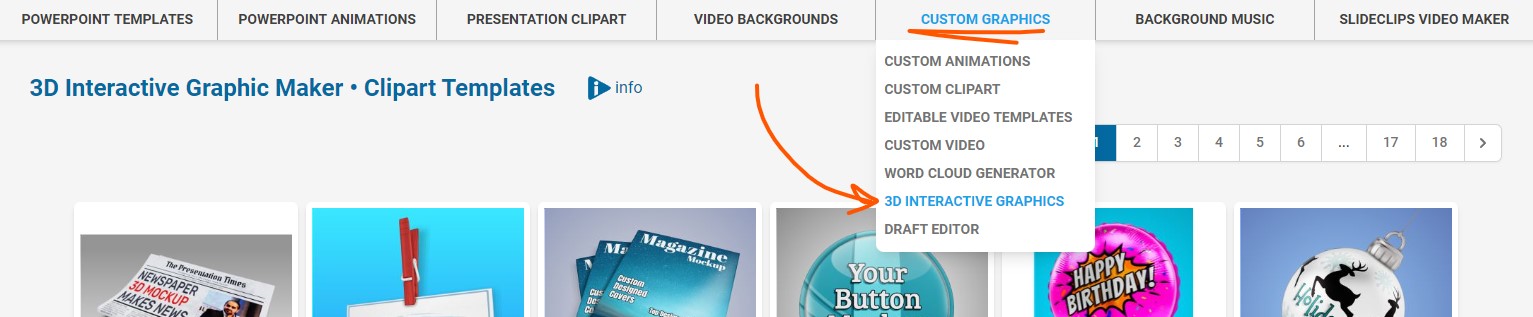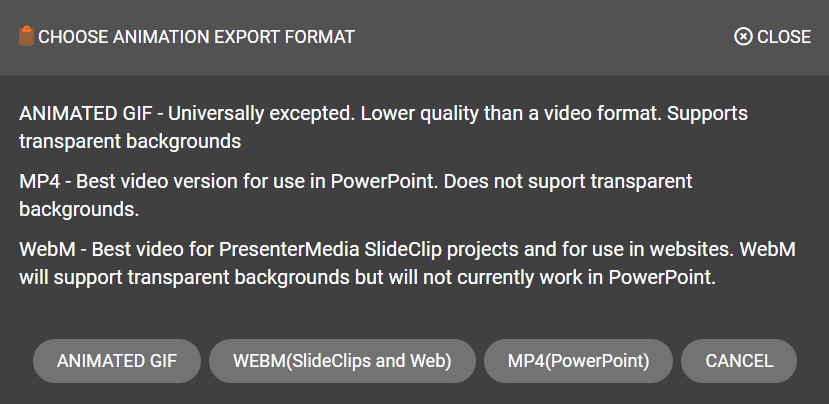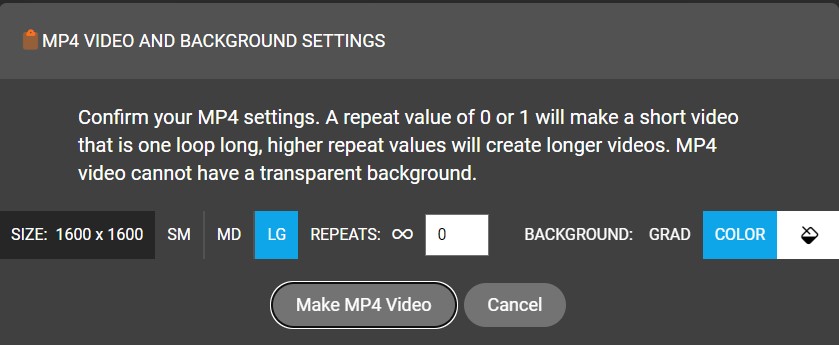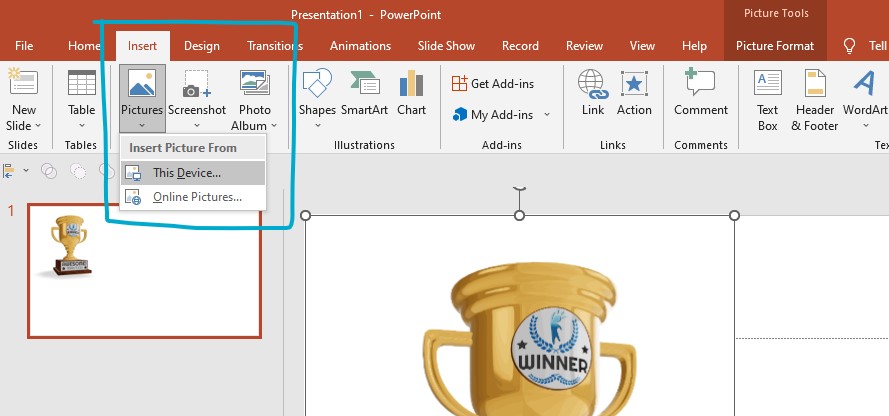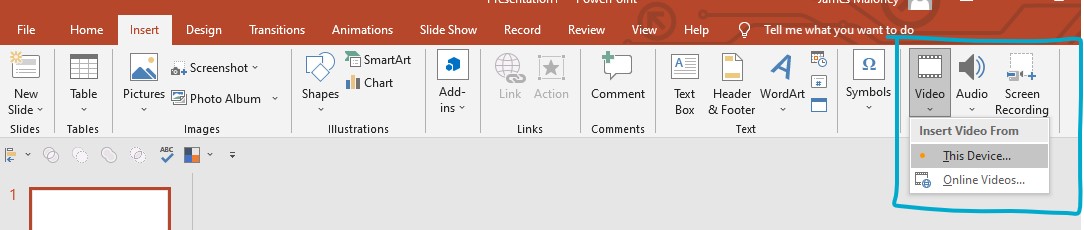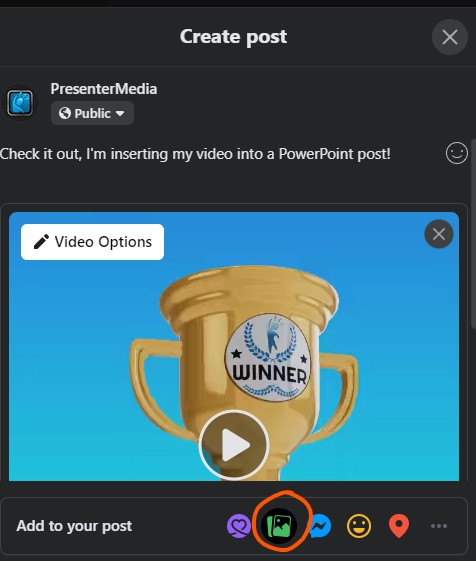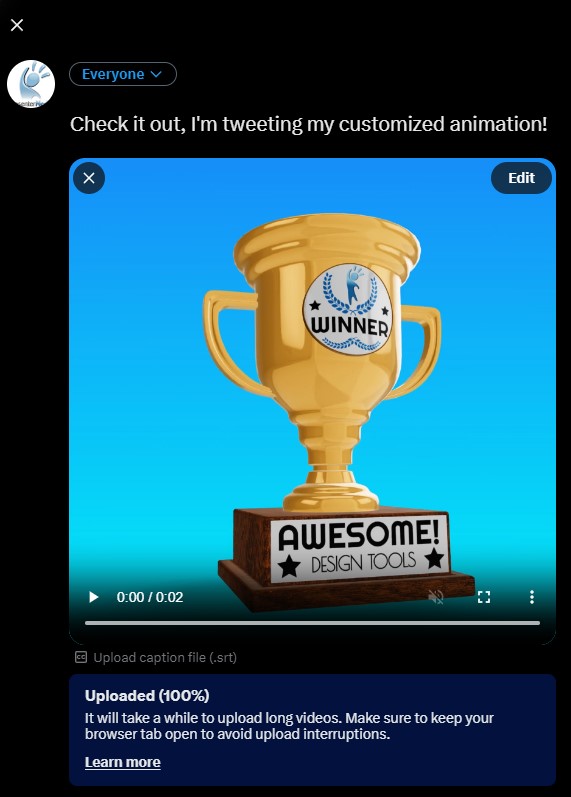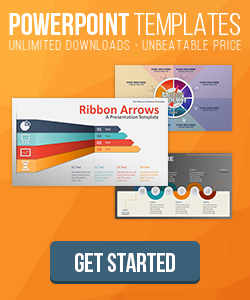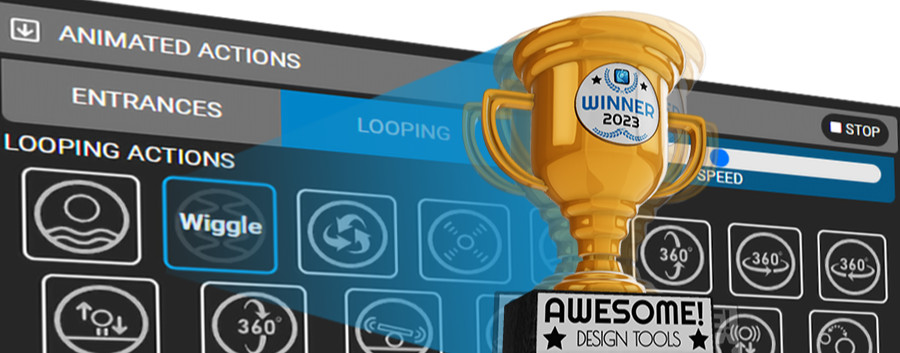
Add Animated Action Effects to 3D Interactive Clipart
In this tutorial, you will learn how to add animated action effects to clipart. This new feature lets you quickly add engaging animation to any 3D interactive clipart.



Finding Compatible Graphics
First, you must find the graphics this feature is integrated with. To do so, find the drop-down menu under Custom Graphics in the top navigation menu. Then choose 3D interactive graphics from the drop-down menu.
If you use the top search bar to find graphics look for the interactive gyro symbol.
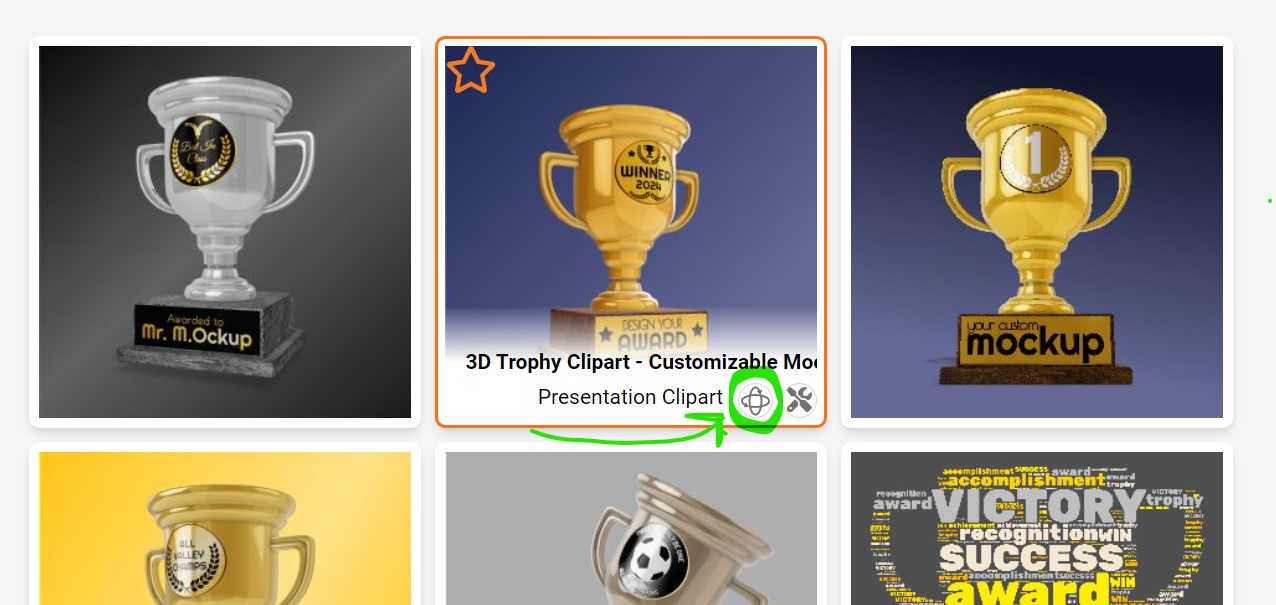
Adding the action effects
Once you choose a 3D interactive clipart item, click the green button to open the graphics customizer app to customize & download.

Find the tab interface tabs on the right of the Customizer app and make sure you have the 3D PREVIEW tab selected.

Find the ANIMATED ACTIONS menu option and click the little arrow to expand the options if they are not already.
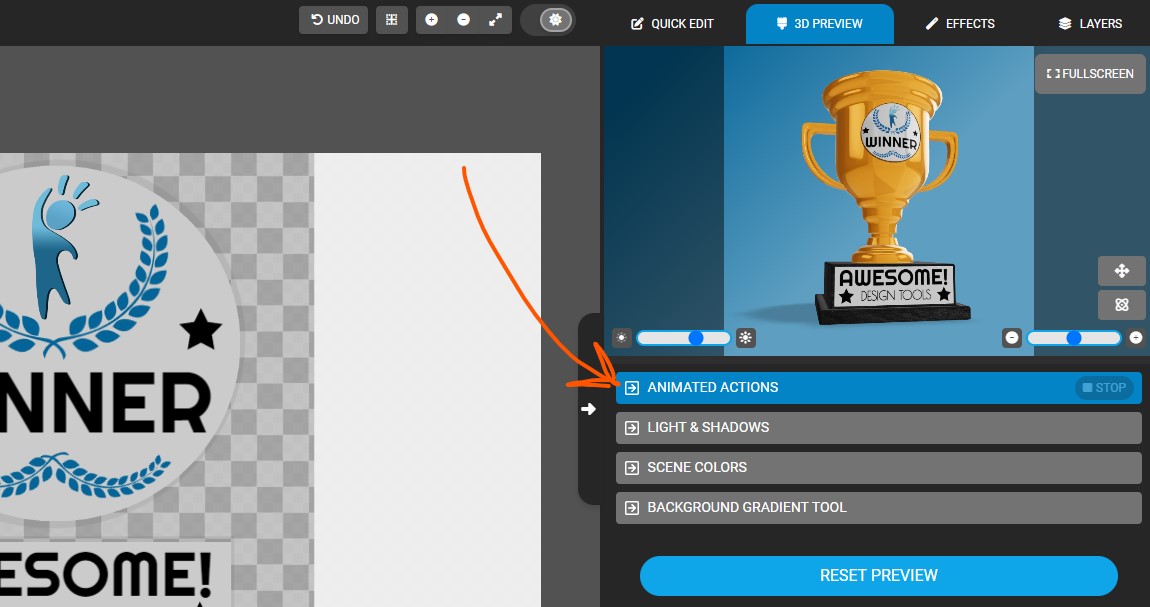
Once the menu is expanded, you can select to view either the ENTRANCE or LOOPING actions menu.
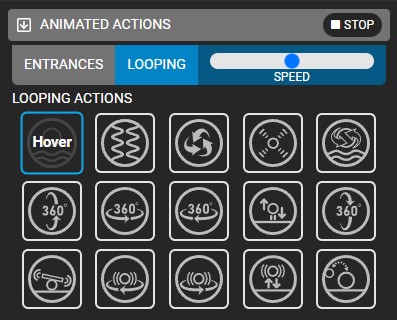
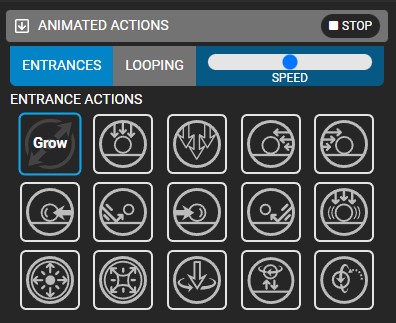
• Change the Speed
Use this slide to control how fast the animation plays.
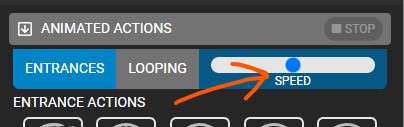
• Stopping the animation
If you want to turn off the animation, you can click the selected action again or choose the STOP button in the upper right of the actions menu.

After you apply the animation to the clipart item and see it playing in the preview, you may need to adjust the preview screen to fit the animation better. Watch this quick video to see how to use the controls to change the preview.
Selecting Your Download Options
• Animation Size
Once the preview looks like you want it, go to the save option at the bottom of the Customizer app. You can select the graphic size and aspect dimensions in the options.

• Controlling How the Animation Repeats
Also, you can add a number to REPEATS for how many times to have the animation play. Keeping the default 0 will loop the animation continuously if downloaded as a GIF from the next step.
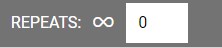
• Background Color Options
Moving along, you can select the background color options.

CLEAR - If you select the clear option, the animation will have a transparent background. If you choose to download a GIF or WebM video format after you click Build & Download.
GRAD - Selecting this will give you a library of preset gradient options to choose from and edit colors if desired.
COLOR - If you select this option, you will get a solid background color. You can change the color by clicking on the bucket fill icon to the right and choosing a new color. (*Note - Choosing the same background color as the color of your background in PowerPoint or another application will give a nice seamless result.
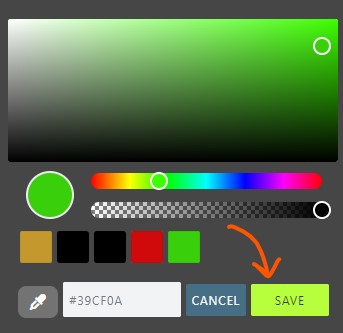
The Final Step to Download the Animation
After you have selected all your download options, click the blue BUILD & DOWNLOAD BUTTON.
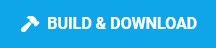
Awesome! You've made it to the download screen. From here, you can choose which format best fits how you will use the animation.n.
Once you choose a format to download from the bottom list, you will get specific options for that format before proceeding with the final download process.
You will have one last time to change any size, repeat, and background settings before making your video or gif. *Note - Repeats work slightly differently for Webm / mp4 than for Gif downloads. Having a zero repeat for a Gif will loop it forever. Putting a zero repeat for Mp4 or Webm will only play one time. To increase the length of a video, change how many repeats you would like. The more repeats you select, the longs our servers will take to build the final animation to download.
EXTRA - Using the Animations in Different Applications
Here is some extra information on Inserting the animations into PowerPoint, Google Slides, or Social Posts.
• Using GIF animation Format in PowerPoint: Inside PowerPoint, go to Insert in the top menu and select pictures and choose from this device.
• Using MP4 format inside PowerPoint: Go to insert in the top menu, select "Video" from the options, and choose the option from this device.
Using a WebM in a Facebook Post: Click the circled icon to add your video.
Using an MP4 in a Twitter Post: Click the media symbol in the bottom left corner (not pictured) to insert your video.