
In this guide, I'll show you how to make your presentation more interactive and engaging for your audience on the web. I'll explain how to upload your presentation slideshow directly to your blog, so your readers can enjoy all the functions of a PowerPoint presentation directly on your website or blog page.
To help you understand better, I'll show you an example of a presentation that has already been uploaded to this blog. With the help of PowerPoint for the Web, you can make your presentations more accessible and engaging for your audience. So, let me guide you through the process of seamlessly integrating your PowerPoint presentation into your website or blog.
This presentation is part of our Law PowerPoint Template. You can use this template or any other template from the PresenterMedia PowerPoint Templates library.
This template can be accessed and download at no cost by simply signing up for the PresenterMedia free basic plan.
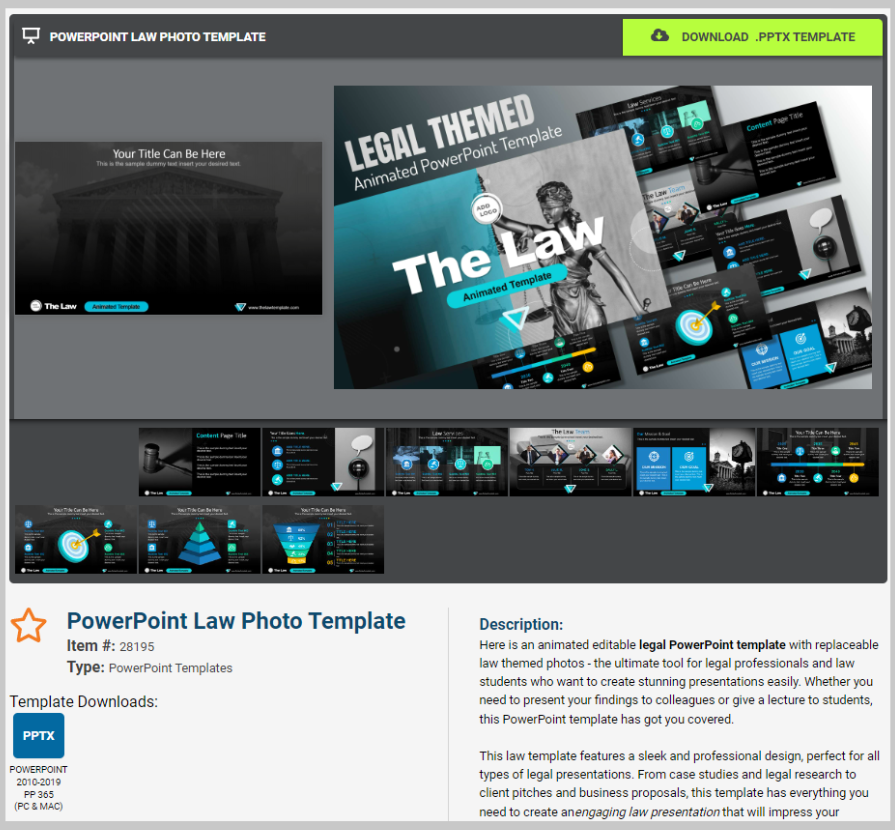
The only version of PowerPoint that allows users to create embed code is PowerPoint for the Web.
Historically, consumers were able to save a presentation as a video and embed it onto a website. But it wasn't the same as allowing readers to click through the slides, and download if needed. Microsoft heard from their clients and added the ability to embed the web application into the latest iteration of PowerPoint (for Web). With that said, let's check out this feature from Microsoft!
Let's get started Embedding!
Now that you've seen what a PowerPoint looks like once embedded, let's get into the process of completing the task at hand.
Begin by opening the PowerPoint 365 Web Application (link here!) Note* You may need to sign into your Microsoft Office account before you start.
After the site is open, select the presentation you'd like to embed into your website if already uploaded (or start from scratch).
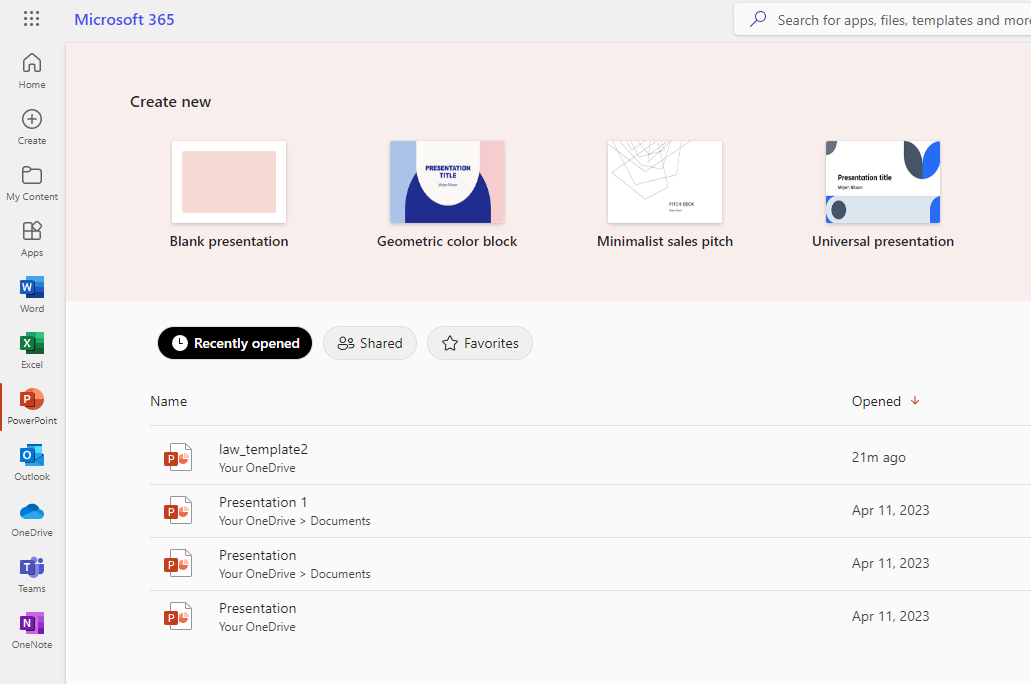
If you haven't uploaded your presentation to PowerPoint for the web, choose the upload option.
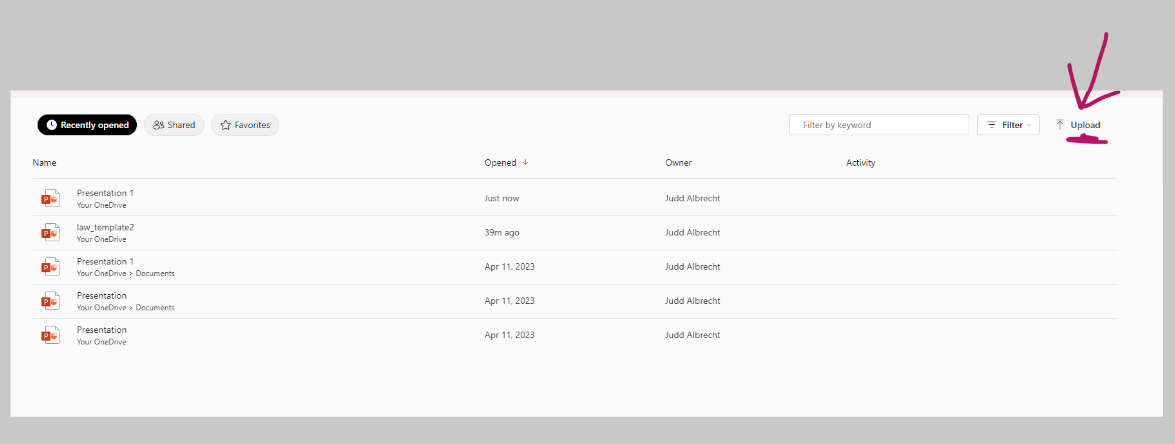
Okay, once you've upload or selected your PowerPoint file it will load into the PowerPoint web application.
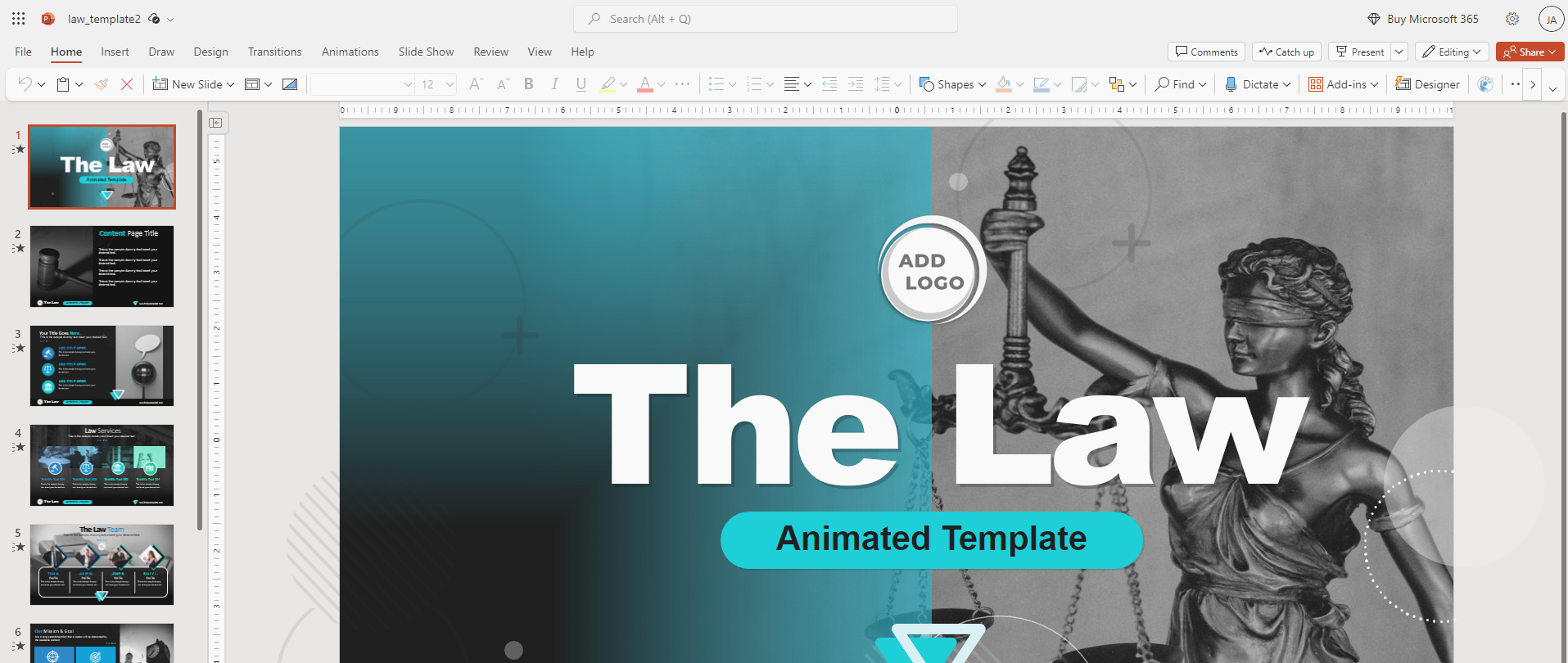
Next, click "File" from the upper left corner of PowerPoint and select "Share" from the options on the left side.
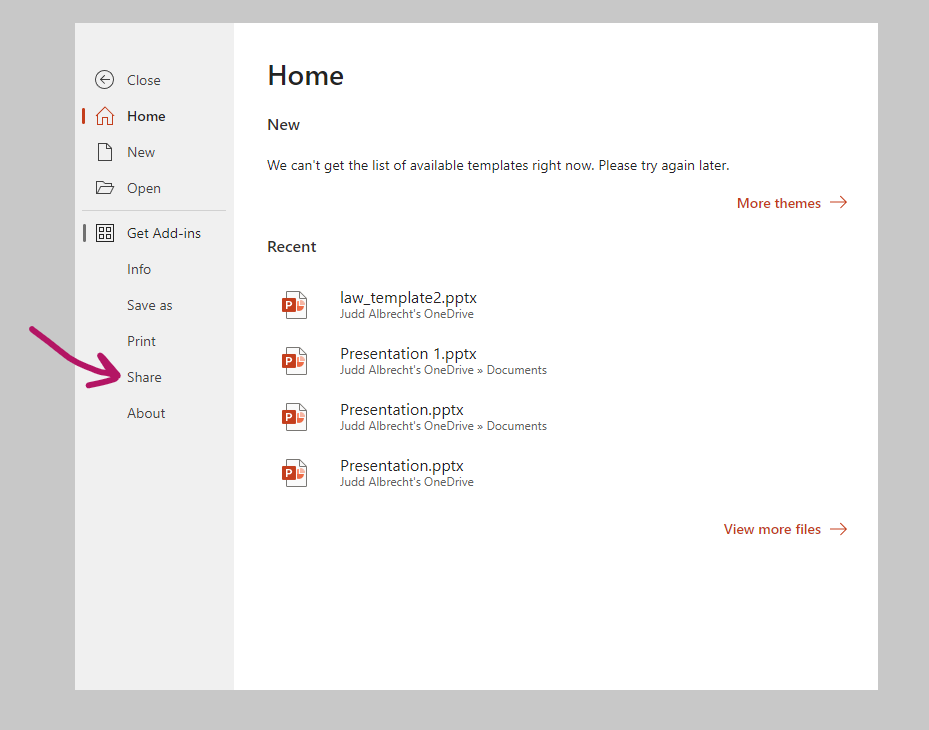
Then, select "Embed" from the two option on the right.
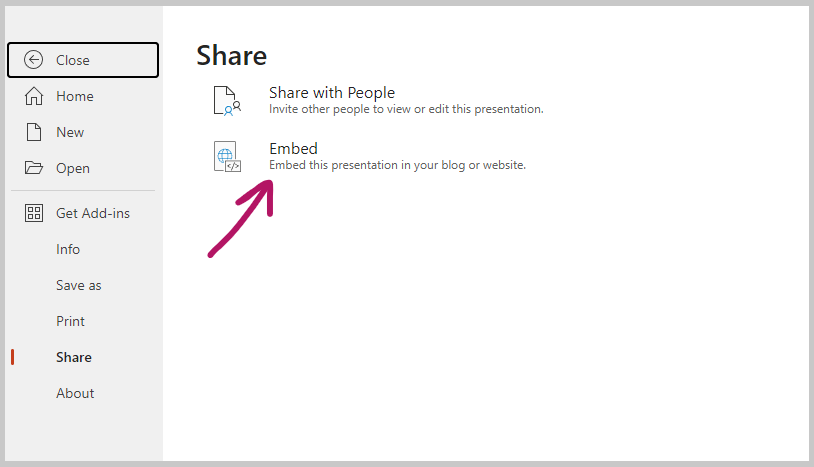
The default embed code in my PowerPoint is 476 x 288. As a rule, 610 x 367 will fit on most websites comfortably, but if you want your viewer to have a full-screen experience, then 1186 x 691 dimensions would be preferable. However, this option is customizable, so you can choose any size you desire.
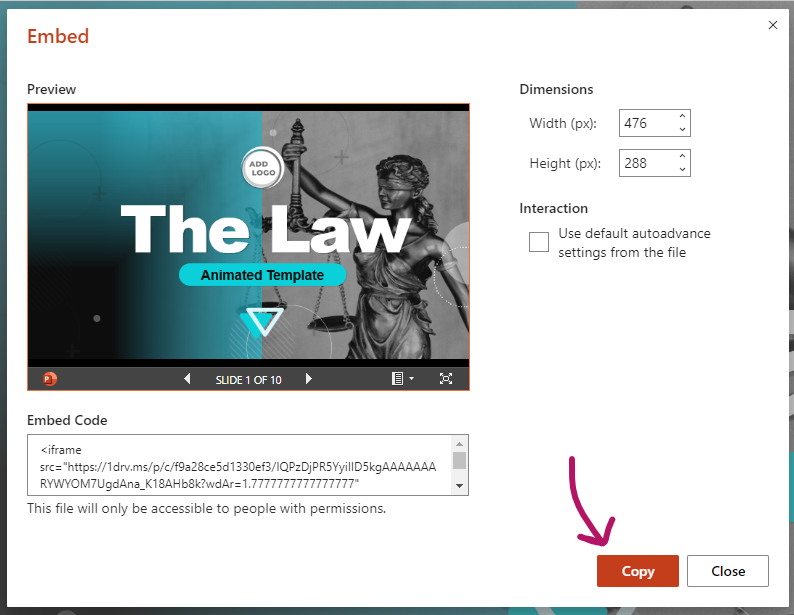
Copy the Embed Code and paste it into the body of your website or blog.
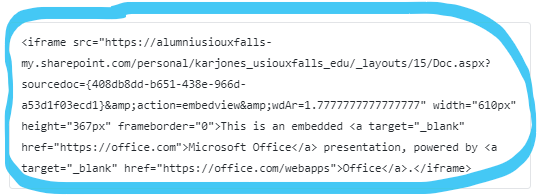
Last, but not least, be sure to save the code in your site or blog, and voila! You've successfully embedded a PowerPoint presentation into your website.
To recap: How to embed a PowerPoint presentation into a website includes 4 simple steps:
Open your presentation in Office 365's version of PowerPoint
Click File > Share > Embed
Copy the embed code
Paste the embed code to your website.
Thanks so much for checking out this tutorial! Let us know if you have any burning questions about PowerPoint or Office 365!
This embedding a PowerPoint Presentation tutorial is also available on our YouTube video here:
When it comes to showcasing presentations on your website or blog, embedding a PowerPoint slideshow is a great way to make them more engaging and interactive. Unlike static images, an embedded presentation allows your audience to navigate through slides, interact with content, and absorb information in a more immersive way. This not only enhances the visual appeal of your presentations but also makes it easier for your viewers to explore the content at their own pace.
© 2009-2021 Eclipse Digital Imaging, Inc.
Quality PowerPoint Templates, Animations, videos, and 3D Clipart.
PowerPoint® is a registered trademark
of Microsoft Corporation.