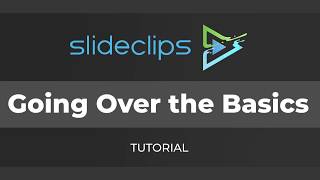
SlideClips Video Maker - Going over the Basics
This tutorial video explores editable video templates used in the SlideClips online video maker application.
Welcome to PresenterMedia. My name is Kara jones and today I will be hosing you how to use the PresenterMedia slide clips online video maker. This is a web application that is free to all PresenterMedia subscribers. To get started, simply login to your PresenterMedia account. In the background you can see we already welcome to PresenterMedia. My name is Cara Jones and today I will be showing you how to use the PresenterMedia slide clips online video maker. This is a web application that is free to all PresenterMedia subscribers. to get started, simply login to your PresenterMedia account as you can see in the background, we are on our PresenterMedia website. on the upper right hand side you can see slide clips video maker. Go ahead and click on that link and it will take you to the slide clips online video maker landing page. Today I will be starting from a template, this is the fastest way to create a new project and we will be going over how to create a new project from a blank template in a future video. In the middle of the page you can see our launching options. You can start from templates or start with blank. click start from template, and it will scroll down to our brand new layout options for templates. these are the uploads that we currently have in various dimensions, and we are adding more sizes every week. Since it is fall, we are going to use the autumn celebrate template. By clicking on this, it will launch the slide clips online video maker project. This will be the entire presentation available at your fingertips. now, just by launching it, you can see we have a whole user interface that is designed to look a little bit like PowerPoint. On the left hand side we have our slides and slide previews, as well as slide sorter and the ability to add additional slides. We have our file button which is to save and download our project, we have the project itself on the large canvas portion of the screen, we have all of our insert options just to the right of the canvas. This includes our slide library, my uploads, my media, text box, title art, shapes, clipart, animations, backgrounds, video backgrounds, and music. we then have a quick text edit section which we will go over in this tutorial, and the ability to expand our existing layers. We also have an undo button, a zoom button, a quick help section, and the ability to send feedback to PresenterMedia. below this section we have the timeline, which we will go over in an advanced tutorial. again, as we're moving from the left, we have all of our slide options. This is where you can add or remove slides, at your discretion. if you like the slides in the current presentation slides as they are, you may leave them as is. If you wish to delete a slide, just click the garbage can icon on the slide preview. You will get a little option that says this flight is being deleted and cannot be undone, go ahead and click okay. to add a slide, simply click the little plus sign and either add a blank slide or from an existing project or from our project library. This is all the slides that I have created as custom projects recently, and these are all of my custom projects. we can add one from our slide library such as the Autumn background here. If we choose to add a blank slide, this is going to add a completely blank canvas. There's nothing on here with even a background or anything. as I mentioned earlier we will be going over blank slides and templates in a future video. The next thing to do is to be able to edit the text. we have celebrate fall and autumn, let's go ahead and change the word autumn to the word harvest. Next, let's change celebrate fall to the words starts today. You can see the word harvest goes a little over the edge. When we have words that go over the edge, we can edit the group by double clicking on the word and then being able to simply drag the corners of the text box down to shrink the text box. Click close to close the group and now the text is taking up the appropriate amount of space. now when we click play, which is in the center bottom of the screen, you can see that the actual presentation is playing in the background. This project will save out as a MP4 video file. The next thing that we're going to do is start inserting objects such as media, clip art, shape art and more. what we can do, is right click on an item and go to change element. We can change it to any other object including an animation. so in this case, we will change the pumpkin to an animation of two people acting like a team. So these construction people will get inserted , and they just replaced the pumpkin period now Interestingly, these items will maintain the animations of the object that they are replacing. When we insert them, they are going to come in the same way as the pumpkin did in the original presentation. We will go into further detail into how to create animations and entrance effects in a future video. This will be part of a whole series of videos, we will have a total of seven videos with tutorials for side clips. If you don't want to change an item, you just want to insert a brand new one, simply click any of the insert options. We have my uploads which is anything that you have chosen to upload to your slide clip projects. If we want to we can insert an image, such as the thumbnail for the slide clip tutorial that we are working on right now. We can insert that object, and can turn it into the background if we choose to by right clicking and going down the menu to set as background. That will make the image turn into the background for that slide. We will not actually do that for this step because you will have the opportunity to see this thumbnail in the beginning of this video. The next option is my media, which is everything you have customized at presentermedia.com. For me, this is everything I've done in the last 30 days, including clip art images of fall that I used in a blog, an custom video backgrounds. We can add title art, which is animated title options, items that when you insert them, they will insert with premade animations, and you can change the text as you see fit. I did show how to do this in a previous video about creating shareable content for Pinterest and Facebook. When you click on the title art you would like to use, it will simply insert that object into your current project. You can insert shapes, which are your basic shapes and icons available. These are items that you can modify the color on easily by clicking on the little square color icon and using the scrollbar to change it to whatever color you like. One interesting fact is when you click on the color box, you can move your mouse anywhere on the project and click on the project with the crosshair that appears, this will act as an eyedropper that will change the color of the item for you to match whatever your mouse was over at the time. Additionally, while editing objects you can change the transparency or opacity by clicking on the small Half Moon icon. This will open a small slider bar that you can drag up and down to adjust the opacity of the objects. You may click on the clip art button which will open the entire presenter media clip art library for you, Additionally you can click on the animations button for all of the presenter media animations available from presentermedia.com. Backgrounds will be photo realistic backgrounds that you can use on these slides. Now for this, I will grab the second slide, which has a wood style background on it. Let's say we want to change the background to the tree with the sunset behind it. When you right click and choose set as background to this item it will put the item at the very back of all the other objects, and replace the preexisting background. Video backgrounds are the entire library of presenter media video backgrounds including customizable videos with text that can be edited. We will go over custom content in your slide clip project in a future video. Let's say, we want these leaves so we can have a actual video of leaves wrestling in the wind. We will right click on that item and choose to set as background. Last but certainly not least, is music. This is all the available music from presenter media that you can use on your project. You can select any of these and preview them by clicking on the small play icon. You can insert the item by clicking on the green + icon. This is going to add the music to your project. This will play from the very beginning of your project by default. Once the project has all the elements in it that you want to add or change, simply click on file, and select save and download. Your project will save out to your presenter media my media folder, as well as provide a download link for you to download the MP4 and use it in any other application. You will see recording time remaining popup underneath of the preview of your video, once you see this option, this means you can close the window and continue working on additional projects on the presenter media website and even in the slide clip on line video maker. The project will save to your my media, and you will be able to save it to your computer from that screen. You can also save the video directly from the slide clip video maker screen if you do not have any other projects that you want to work on at this exact moment in time. While our project is working on finishing, I will go ahead and work on some other custom projects that we have been discussing recently. The project has finished rendering, and I will go ahead and click on download. I will let you guys take a look at the completed project. Our videos save as a 720P resolution. This means the video will be easily viewable on social media, websites, all while maintaining a smaller, more manageable file size. How that was the getting started for presenter media's slide clip on line video maker. Thank you for watching the basics on how to get started using our templates in the slide clip on line video maker. The next video in this series will be getting started with a blank template or slide. It will include choosing different sizes for your projects. Thank you so much for staying with me during this tutorial, I will see you in the next video. This is Kara Jones with PresenterMedia, let's make great presentations.
With this online video maker, you can quickly start creating your own videos for marketing, presentations, or social posts.
Check out our collection of collection of SlideClips Online Video Maker projects to get started with.




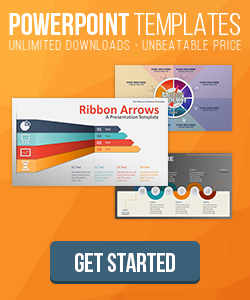

Blog Comments (Sign In to Comment):