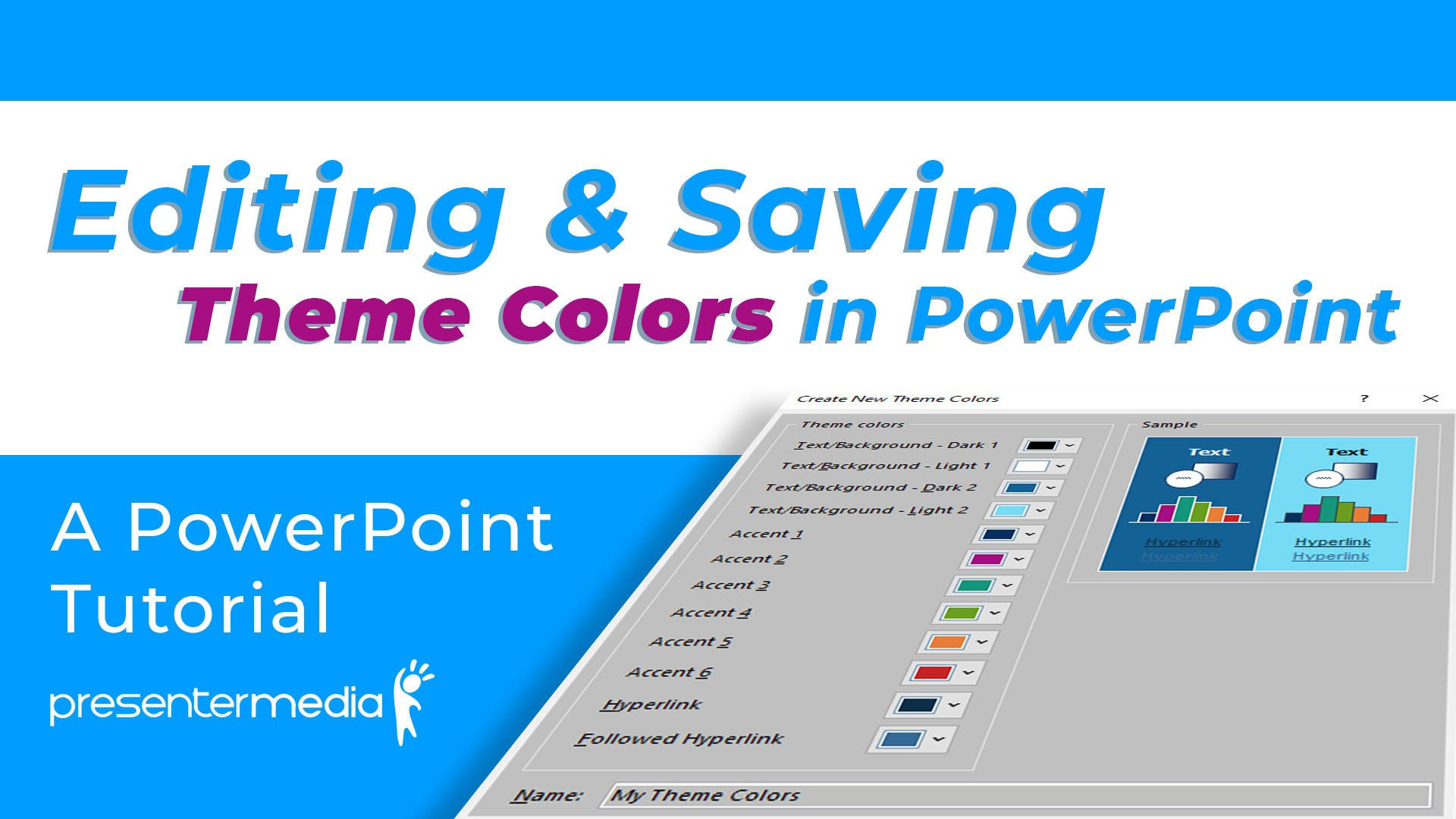
Welcome to PresenterMedia's PowerPoint Tutorials section. We will be taking a look at some of the behind the scenes functionality of PowerPoint. Above all, the main focus of this tutorial is to show in-depth instructions on how to edit the individual colors of the PowerPoint theme colors. The colors in our templates are all set to theme colors and are easily editable.
In the tutorial video below we will discuss where to go to edit the theme colors for PowerPoint. Most importantly, we will look at how the accent colors work and how to change them. Also, Below I will also talk about who to create colors for making your own color pallets. Follow along now as we dive into this tutorial about PowerPoint theme colors.
Useful things your will learn in this PowerPoint video tutorial.
In PowerPoint, theme colors are pre-designed color schemes that can be applied to a presentation to give it a consistent and professional look. A theme color includes colors for various elements such as text, background, accents, and hyperlinks.
When you apply a theme color to your presentation, all the elements set to use theme colors will change to match the new color scheme. This can save time and effort in creating a visually appealing presentation, as you don't have to adjust each element's color manually.
PowerPoint comes with several built-in theme colors, and you can also create custom theme colors to match your branding or preferences. Using consistent theme colors throughout your presentation can create a cohesive, polished look that enhances your message and engages your audience.


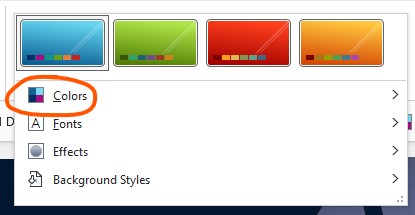
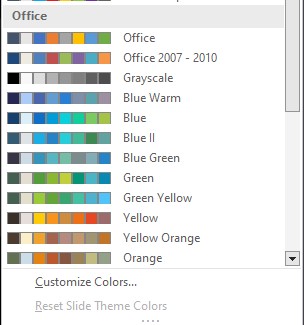


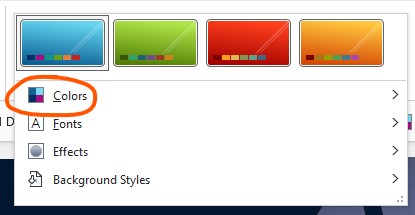
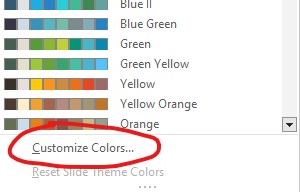
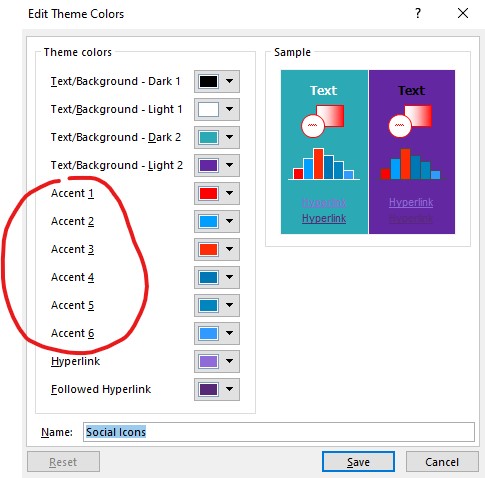
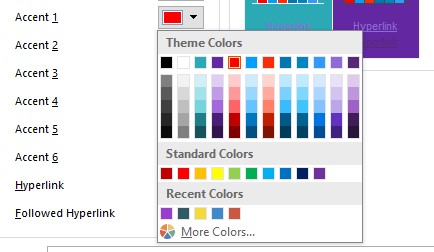
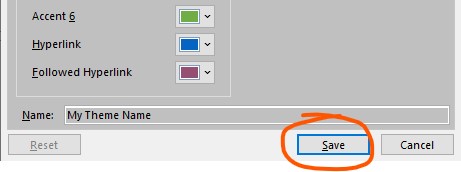
Once you have saved your custom theme color palette, it will appear in the Theme Colors gallery and can be applied to any presentation. Creating a custom theme color palette ensures that your presentation has a consistent and professional look that reflects your brand or personal style.

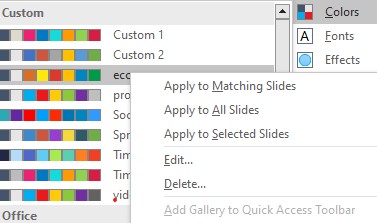
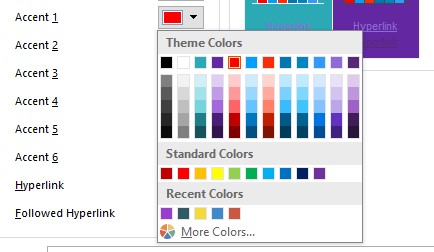
That's it! You've now successfully changed the theme colors in your PowerPoint presentation.

The Theme Colors gallery in PowerPoint is a feature that allows you to quickly apply a set of coordinated colors to your presentation. These colors are based on the color theme that you have selected for your presentation, which can be customized or chosen from a range of built-in themes.
To delete a color theme in PowerPoint, follow these steps:
The color theme will now be removed from your list of available color themes.
*NOTE - It's important to note that deleting a color theme will also remove it from any presentations that use it, so be sure to double-check before deleting a theme.
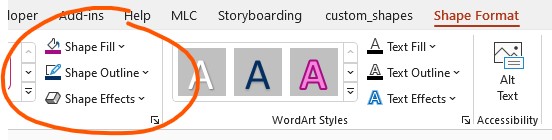
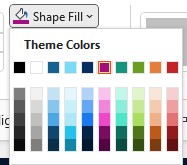
The element will now have the selected theme color applied to it. Using theme colors ensures that all the elements in your presentation are coordinated and have a consistent color scheme.
To change the theme colors in PowerPoint on a Mac, follow these steps:
Your new color theme will now be available in the "Colors" drop-down menu, and you can apply it to your presentation by selecting it from the list.
To add quick access to the toolbar for the color theme gallery in PowerPoint, follow these steps:
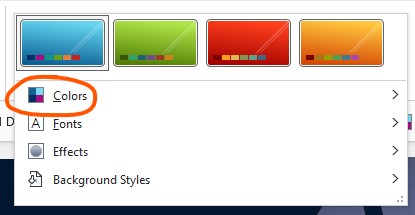
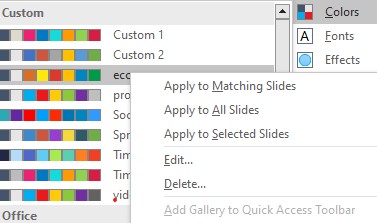

You can also add all the color themes to the quick access toolbar by clicking on the "More Commands" button in the quick access toolbar and selecting "Popular Commands" from the "Choose commands from" drop-down menu. Then, scroll down to find the "Theme Colors" option, select it, and click on the "Add" button.
Adding the color theme gallery to the quick access toolbar allows you to quickly switch between color themes with just one click, saving you time and streamlining your workflow.
Find a color theme using a Color Pallet creator.
But, if you have looked through the PowerPoint theme colors and have found nothing you want to use, I would recommend trying out a color palette creator. There are many free pallet creators out there, but the one I like to use is Adobe Color Creator. In this application, you can change the RGB values of a color and it will give you corresponding colors that work as a theme. As a result, this will help you build a nice-looking set of theme colors. Likewise, you can also use the Extract from Image option to pull theme colors and create a palette from a photo. Check out this application here.
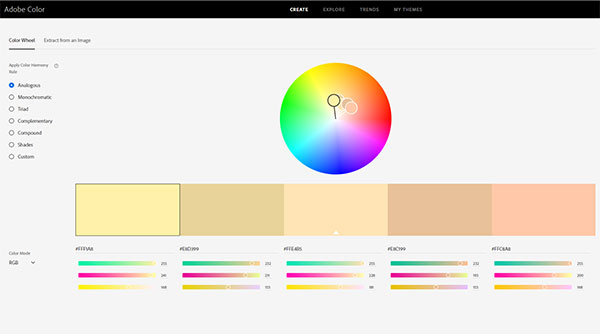
Thanks for taking the time to check out this PowerPoint Tutorial!
We hope you've learned something new and exciting. Now, take a look at our library of PowerPoint Templates. Start downloading PPT templates and customizing the themes to your favorite color palette.
© 2009-2021 Eclipse Digital Imaging, Inc.
Quality PowerPoint Templates, Animations, videos, and 3D Clipart.
PowerPoint® is a registered trademark
of Microsoft Corporation.