
The goal of this tutorial is to show the basics of importing animated GIFs into PowerPoint, and things to keep in mind. Follow Billy along in the video or skip below for a written tutorial.
GIFs are used because of their low file size and ability to show short animations.
You will notice when using GIF animations that you can have a solid background or a clear background. When selecting which type of background, keep in mind the background of your presentation.
Because of the compression and the low color palette GIFs use, you might notice jagged lines when using clear backgrounds.
To avoid the jagged lines, keep to a solid background without any gradients or patterns.
There are two different areas you can find this button, the first is in the Ribbon menu under INSERT.
The second will depend on what slide template is displayed. If you create a new slide, there should be a box that shows with different media options to insert.
After using either of these methods, simply navigate to the folder with your animated GIF and click Insert.
The first program for dragging and dropping is from the Windows File Explorer. Navigate to the folder containing the animated GIF, select it with your cursor and drag it into your PowerPoint presentation. It's that simple.
The same method is applied but only from Chrome and Firefox. Chrome is the easier of the two.
When the download has started it should create a bar at the bottom of the browser window. Simply click and drag the GIF over into PowerPoint.
In FireFox, start and save the download. Once downloaded, click the download arrow that will show a pop-up window. Select the GIF and drag it over into PowerPoint.
As of the time of this writing/video Internet Explorer and Edge do not support the drag and drop method.
There are multiple ways you can copy a GIF:
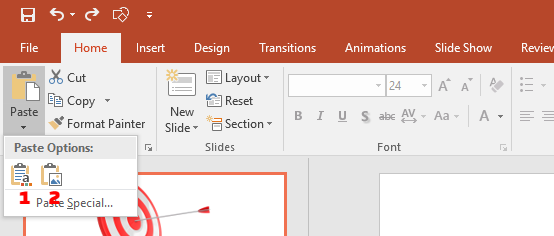
If you think we missed something or have something to add, leave a comment below. Thanks for reading!
Have you had a chance to use GIFs in your Presentation? What has been your experience?
© 2009-2021 Eclipse Digital Imaging, Inc.
Quality PowerPoint Templates, Animations, videos, and 3D Clipart.
PowerPoint® is a registered trademark
of Microsoft Corporation.